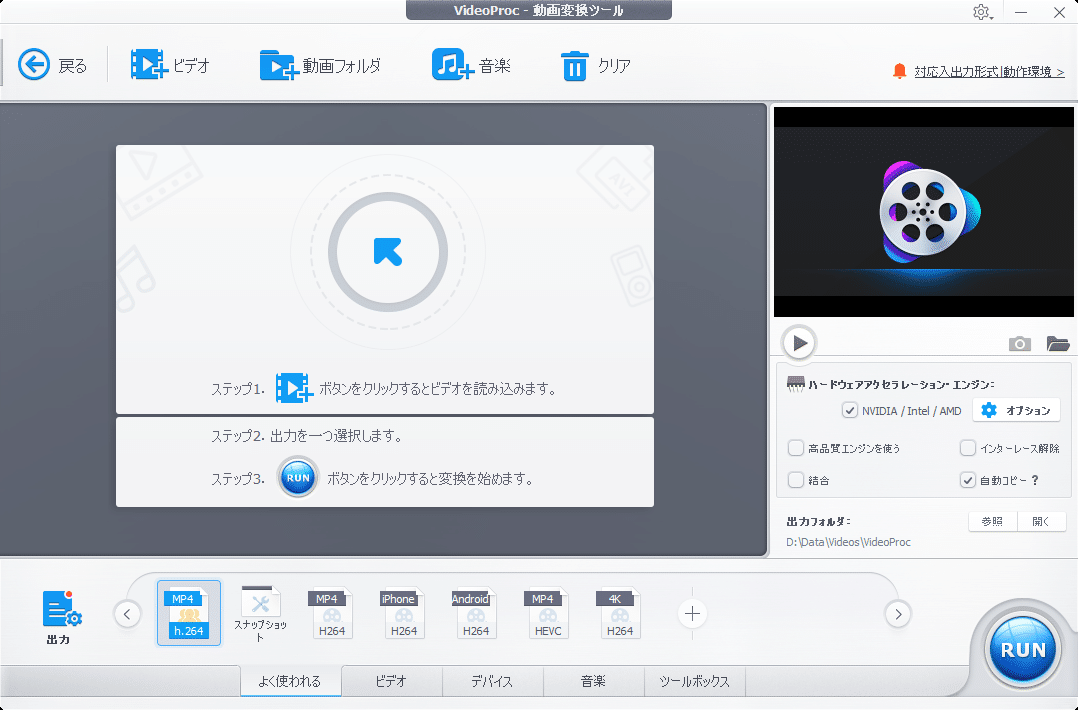
提供:Digiarty Software
筆者は自身のゲームプレイを録画する際、OBSを使用してmkvファイルとして録画している。このmkvファイルの利点はもしOBSに不具合が出て録画が停止してしまっても録画ファイルが破損する確率が非常に低いというところである。ただしmkvファイルにもデメリットは存在する。OSに付属しているデフォルトのプレイヤーでは再生することができなかったりファイルサイズもmkvの方が大きい。そのため普段視聴にはmkvファイルをmp4ファイルmovファイルに変換した方が利便性が高い。そこで今回はVideoProcの動画変換機能を使用して録画データを編集、変換する方法を解説する。
VideoProcの推奨動作環境
| 対応OS | Windows 7/Windows 8 (Windows 8.1)/ Windows 10 Mac OS 10.6以降 |
| CPU | Intel or AMD 1GHz以上 |
| メモリ | 512MB以上 |
| ディスク容量 | 200MB以上 (ファイル保存のために容量は多い方が好ましい) |
| GPU | VRAM 512MB以上 |
表のようにVideoProcは非常にスペックの低いPCでも動作させることが可能だ。CPUはIntelかAMDのものを使用していればほぼすべてのもので動作させることが可能と言っても過言ではない。メモリも現代では512MB以上積んでいるものがほとんどだろう。そもそもWindows10の最低動作環境として要求されるメモリは4GBであるためWindows10を搭載しているPCであれば何の問題もなく動作させることができるだろう。
VideoProc 動画変換機能とは
動画変換とは動画ファイルの形式を変えることを指している。VideoProcでは様々な形式の動画を変換することができる。
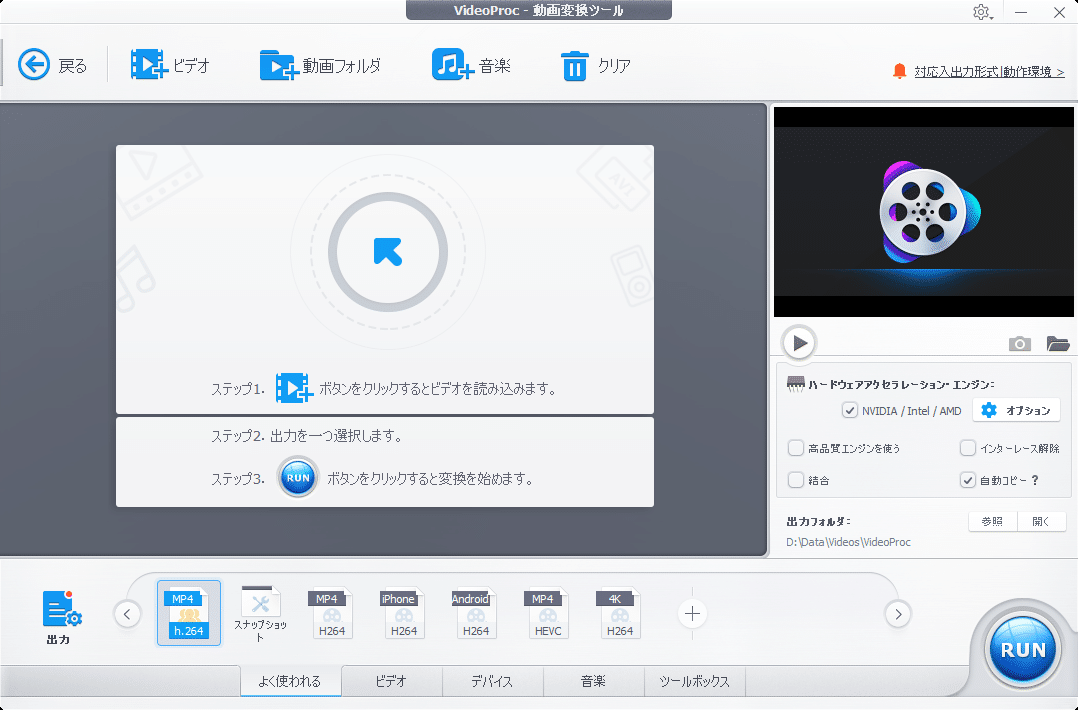
筆者は自身のゲームプレイを録画する際、OBSを使用してmkvファイルとして録画している。このmkvファイルの利点はもしOBSに不具合が出て録画が停止してしまっても録画ファイルが破損する確率が非常に低いというところである。ただしmkvファイルにもデメリットは存在する。OSに付属しているデフォルトのプレイヤーでは再生することができなかったりファイルサイズもmkvの方が大きい。そのため普段視聴にはflvファイルをmp4ファイルmovファイルに変換した方が利便性が高い。そこで今回はVideoProcの動画変換機能を使用して録画データを編集、変換する方法を解説する。
VideoProcの推奨動作環境
| 対応OS | Windows 7/Windows 8 (Windows 8.1)/ Windows 10 Mac OS 10.6以降 |
| CPU | Intel or AMD 1GHz以上 |
| メモリ | 512MB以上 |
| ディスク容量 | 200MB以上 (ファイル保存のために容量は多い方が好ましい) |
| GPU | VRAM 512MB以上 |
表のようにVideoProcは非常にスペックの低いPCでも動作させることが可能だ。CPUはIntelかAMDのものを使用していればほぼすべてのもので動作させることが可能と言っても過言ではない。メモリも現代では512MB以上積んでいるものがほとんどだろう。そもそもWindows10の最低動作環境として要求されるメモリは4GBであるためWindows10を搭載しているPCであれば何の問題もなく動作させることができるだろう。
VideoProc 動画変換機能とは
動画変換とは動画ファイルの形式を変えることを指している。VideoProcでは様々な形式の動画を変換することができる。そのためiPhoneで撮影した動画を画質の劣化を防ぎながら容量を小さくしたり筆者のように録画ミスを減らすために特殊な方法で録画したデータを一般的によく使われているファイルに変換する際に重宝する。ここまでであれば他の動画変換ソフトウェアと大きな違いはないが、このVideoProcにはハードウェアアクセラレーションによる高速な変換と簡単な動画編集機能が搭載されている。
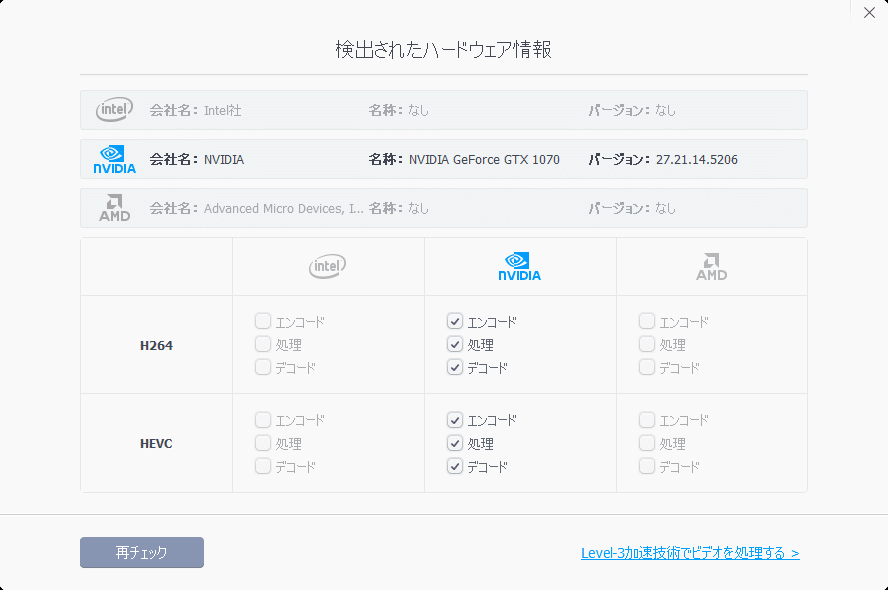
ハードウェアアクセラレーションとはグラフィックスカードなどに搭載されているビデオエンコード用の回路を使用することで品質を落とすことなく高速なエンコードを行うことができるといったものである。ハードウェアアクセラレーションを使用するには以下のGPU以上を搭載している必要がある。
| NVIDIA | GeForce GT 630 またはそれ以上 |
| Intel | HD Graphics 2000 またはそれ以上 |
| AMD | Radeon HD 7700 シリーズまたはそれ以上 |
実際に撮影した映像を編集・変換
それではVideoProcの動画を編集・変換してみる。今回は私が録画した自分のゲームプレイの動画をMacBookでも見ることができるように変換、いらない部分をトリミングするという作業を行う。
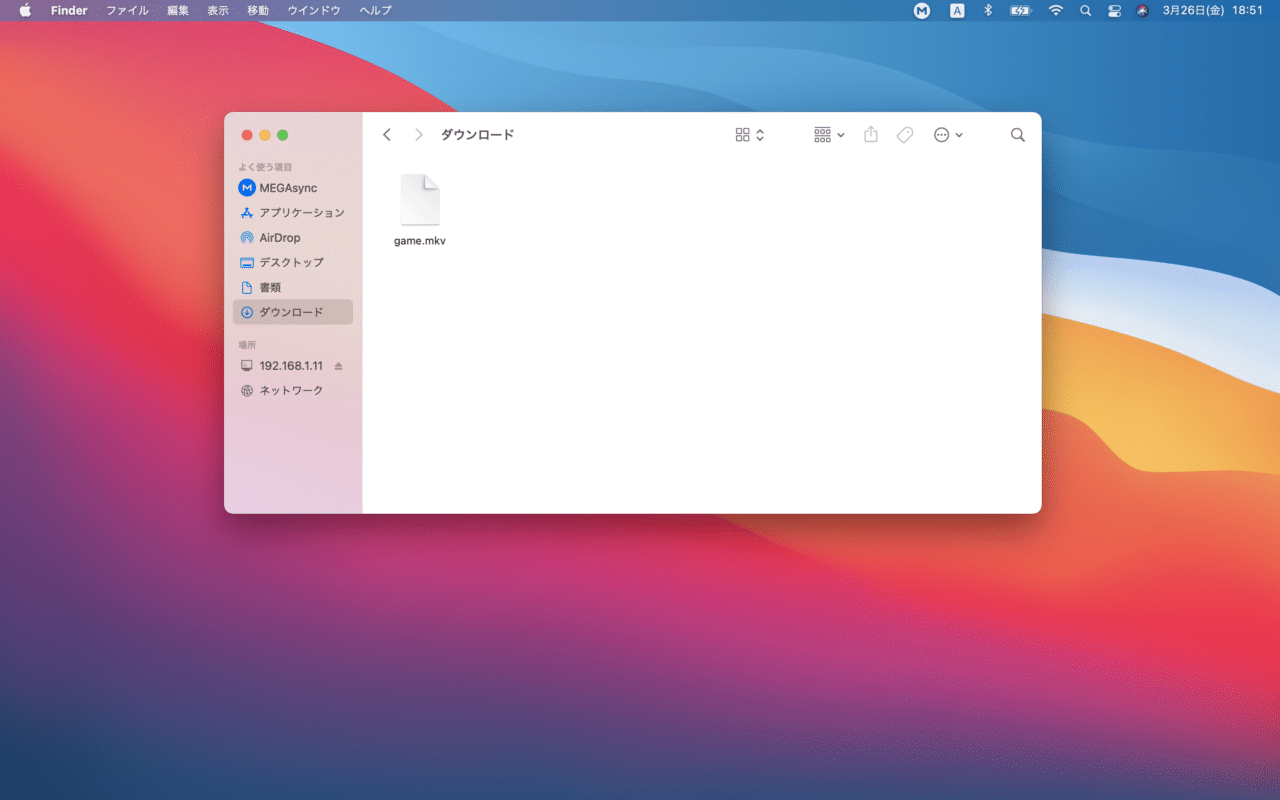
OBSで録画した映像の拡張子はmkvに設定してあるため、Macではデフォルトの再生ソフトで再生することができない。そのためMacで再生するためにはmp4などの汎用性の高い拡張子に変換する必要がある。
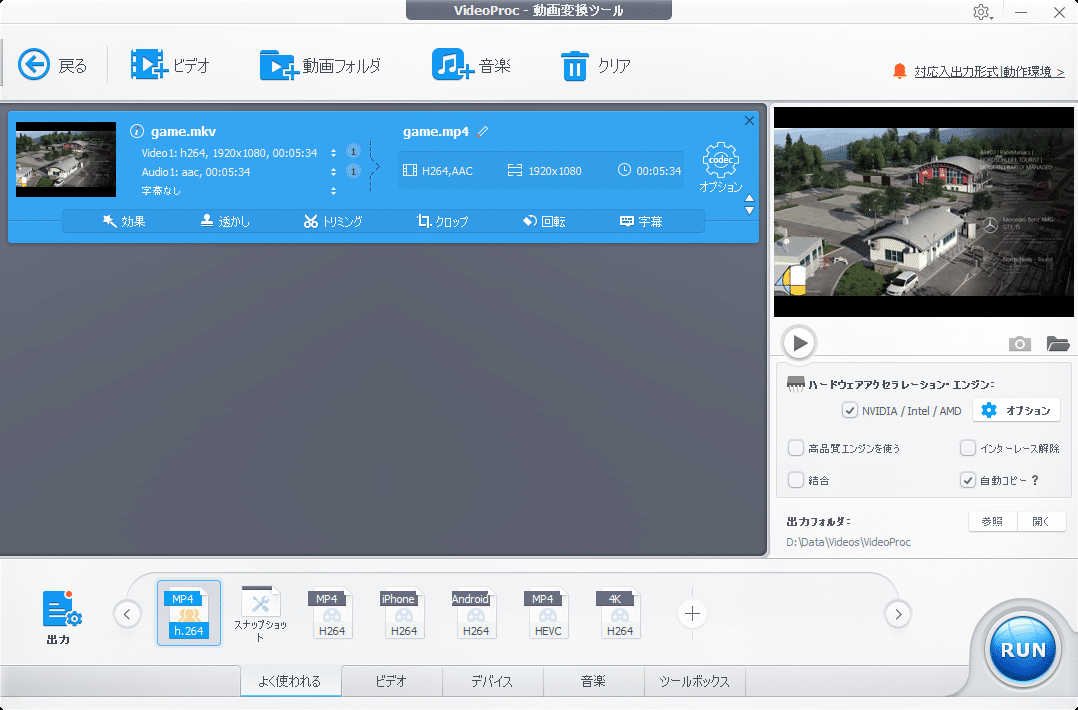
OBSで録画したmkvファイルをVideoProcに取り込んだ。VideoProcは動画編集が主なソフトウェアというわけではないので本格的な動画編集は苦手だが、だれでも簡単に操作できる非常にわかりやすいインターフェースがとても魅力的である。
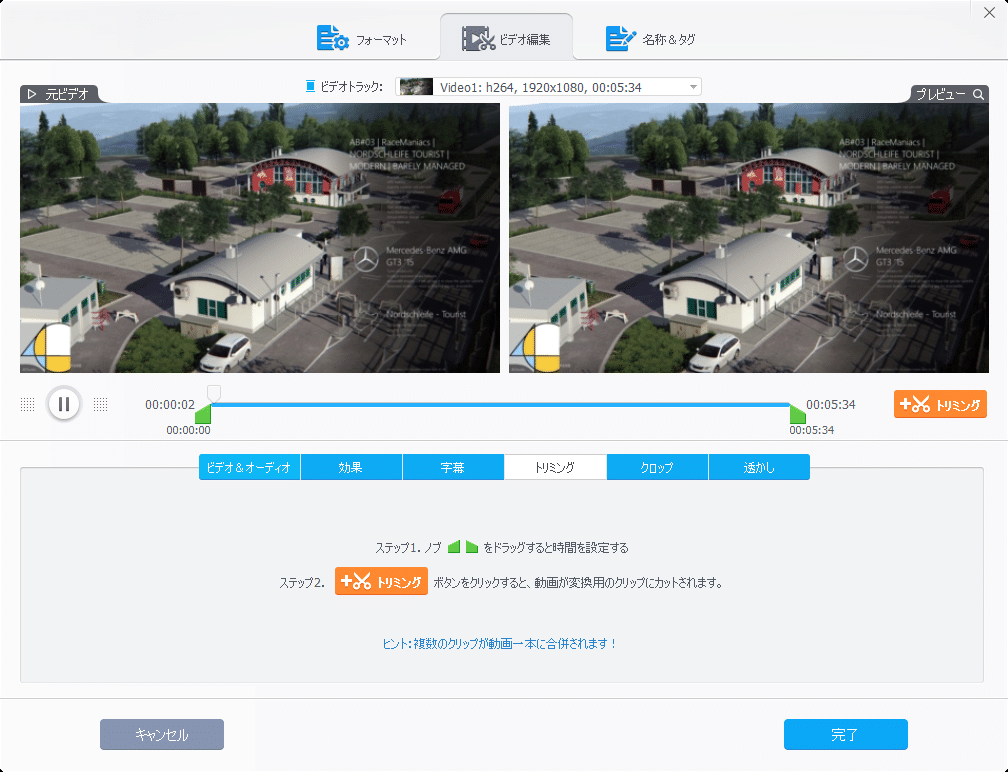
さて、今回は筆者のゲームプレイ動画のいらない部分をカットし、必要な部分のみにトリミングする。
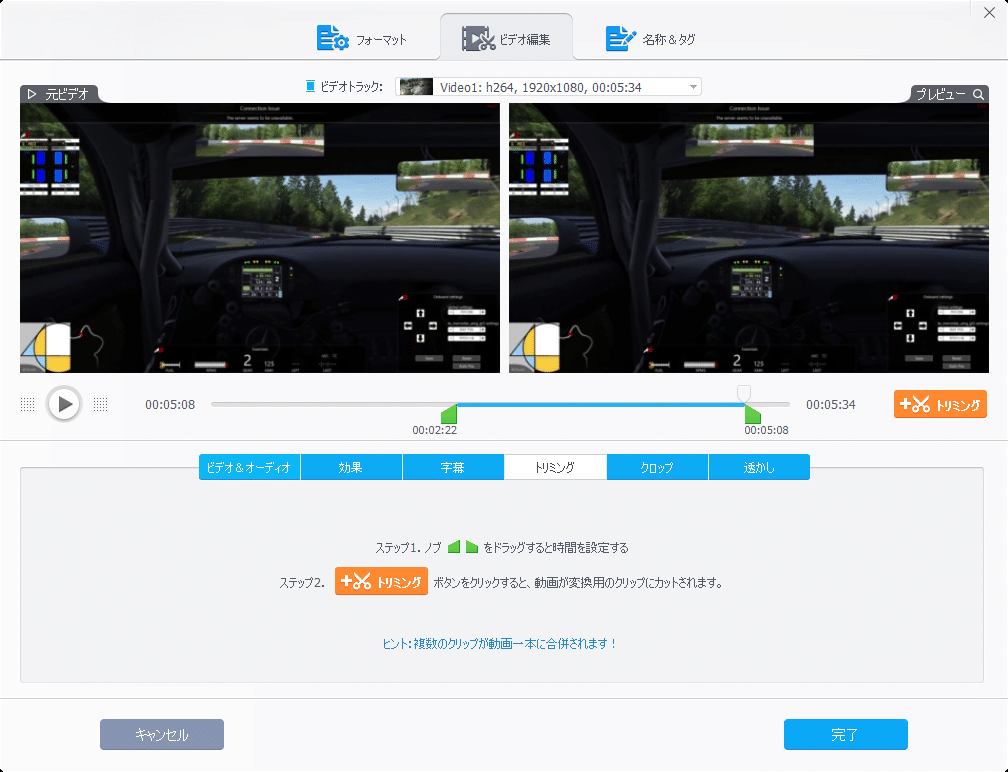
画面下半分にはトリミングの方法が表示されているので何をしたら良いかわからない人にも優しい。画面左上には元の素材が、右側には編集後のプレビューが表示されるので編集をしながら確認もしやすい。

さて、トリミングが終わったところで動画の書き出しを行う。今回はmkvファイルをmp4に変換するので動画フォーマットをMP4(H264)に設定する。これにより様々な端末で再生することが可能になる。
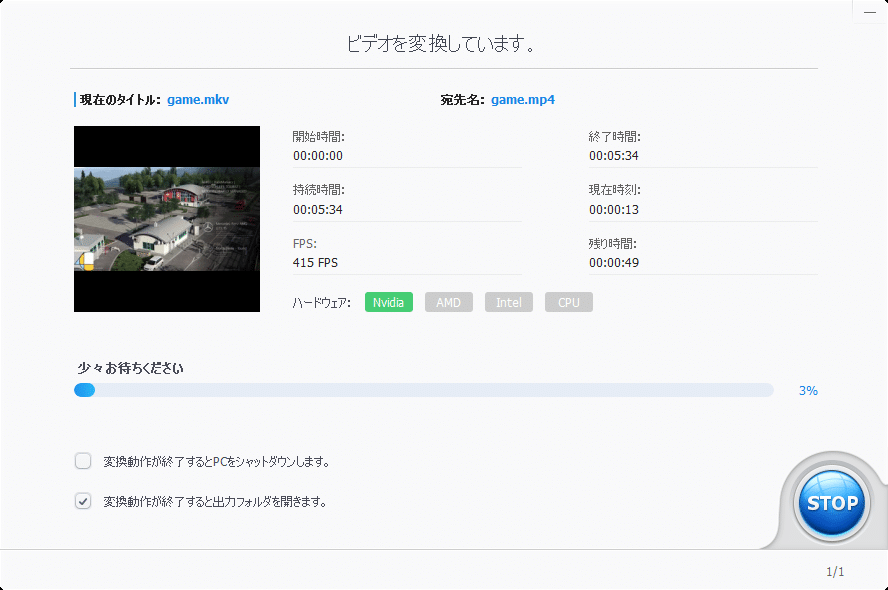
書き出し設定が終わったところで動画を書き出す。今回の検証機にはグラフィックスカードとしてNVIDIA GeForce RTX 3090を搭載しているのでハードウェアエンコード「NVENC」を使用できる。これにより超高速での書き出しが可能だ。
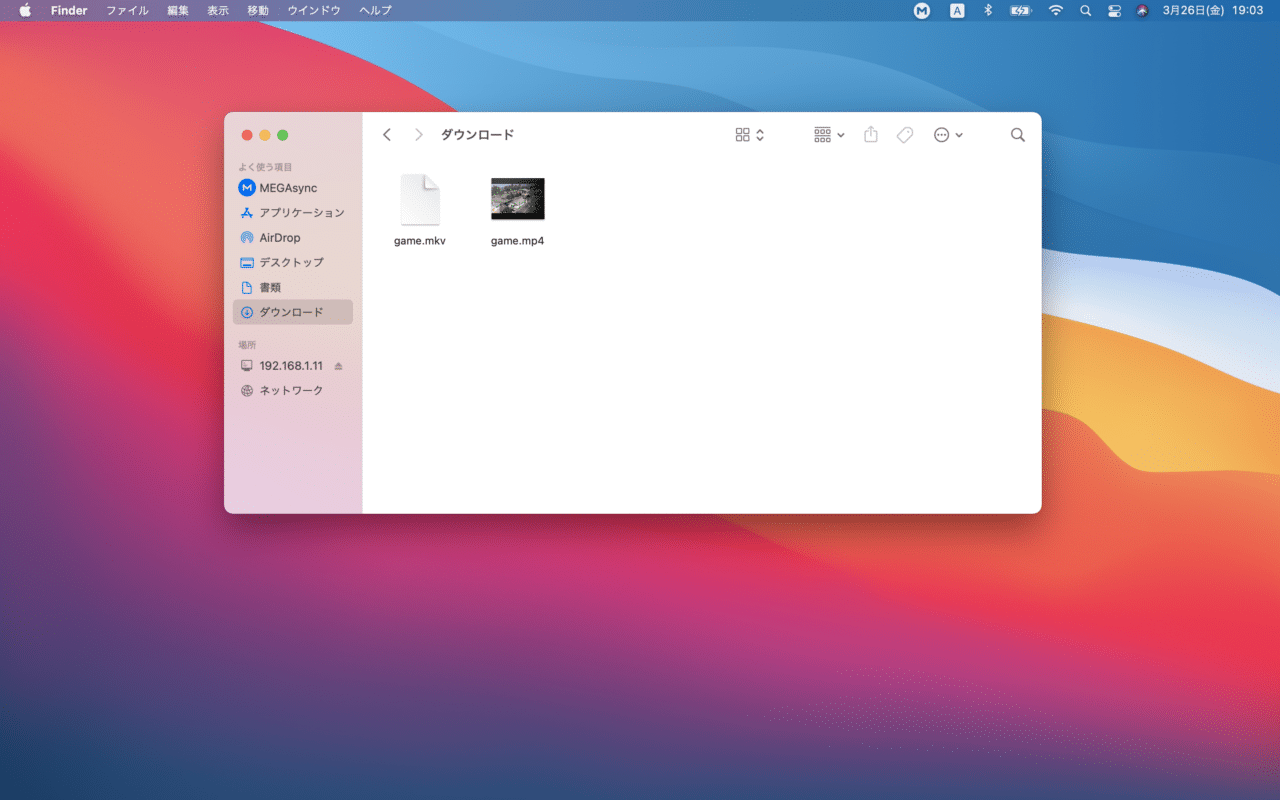
mp4ファイルに書き出したため、筆者が持っているMacBookでも再生することが可能になった。
総評
VideoProcは大掛かりな動画編集には向かないものの、簡単な編集であったり動画の変換には非常に重宝するソフトウェアだ。筆者もこのVideoProcと出会う前までは別のソフトウェアを使用していたのだが、ハードウェアエンコードに対応していなかったり動画編集も全くできないものだった。そのためこのVideoProcは非常に便利なものだと感じた。録画データを変換することが多い筆者はこれからもOBSで録画したファイルはこのVideoProcを使用して変換しようと思う。
春の新生活応援、永久ライセンスが5300円OFF!
今VideoProcは春の新生活応援セールとして買い切り版が5300円オフの3980円で購入することができる。VideoProcは動画変換のほかに画面録画機能など非常に汎用性の高いソフトウェアなので普段の価格は少し高いものの3980円であればかなりお買い得だろう。購入を考えている人はこの機会に購入することをお勧めする。

