提供:Digiarty Software
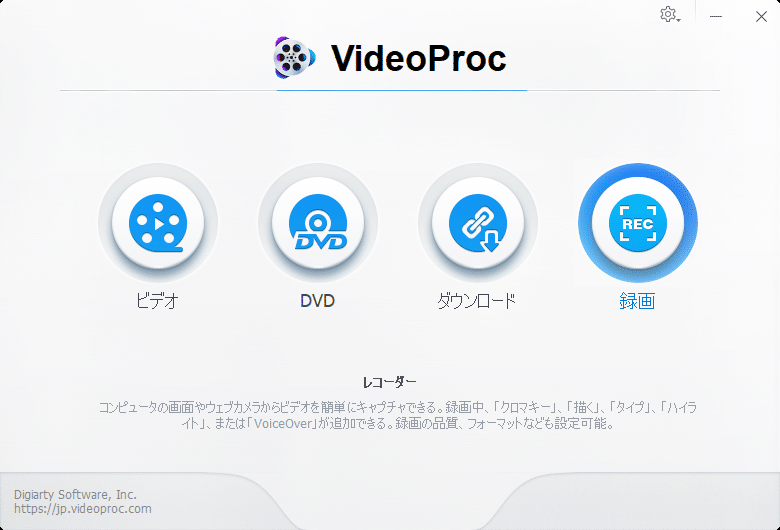
以前4Chunksで紹介したVideoProcは録画機能も非常に優秀だ。今回はVideoProcの画面収録機能に焦点を当てて詳しくレビュー、動作検証をしていく。
VideoProcの推奨動作環境
| 対応OS | Windows 7/Windows 8 (Windows 8.1)/ Windows 10 Mac OS 10.6以降 |
| CPU | Intel or AMD 1GHz以上 |
| メモリ | 512MB以上 |
| ディスク容量 | 200MB以上 (ファイル保存のために容量は多い方が好ましい) |
| GPU | VRAM 512MB以上 |
表のようにVideoProcは非常にスペックの低いPCでも動作させることが可能だ。CPUはIntelかAMDのものを使用していればほぼすべてのもので動作させることが可能と言っても過言ではない。メモリも現代では512MB以上積んでいるものがほとんどだろう。そもそもWindows10の最低動作環境として要求されるメモリは4GBであるためWindows10を搭載しているPCであれば何の問題もなく動作させることができるだろう。
VideoProcの強み!ハードウェアアクセラレーション!
VideoProcは動画編集がメインの機能となっているが今回紹介する機能は録画機能だ。動画編集機能では書き出し時、録画機能はPCが常時エンコードしている状態になる。エンコードというのはPCに負荷をかける動作として大きな原因の一つとして有名だがこれをグラフィックスチップに任せることでPCの動作を可能な限り軽くすることができる。VideoProcの強みとしてこのハードウェアアクセラレーションを旧世代のグラフィックスカード、および内蔵グラフィックスチップで使用することができるのでGeForceやRadeonに搭載されているデフォルトの録画機能が使用できない世代のグラフィックスカードでもハードウェアアクセラレーションを使用することが可能だ。またオンボードグラフィックスとして有名なIntel HD GraphicsシリーズやUHD Graphicsシリーズなどもハードウェアアクセラレーションを使用できるようになっていることは大きな強みだ。
| NVIDIA | GeForce GT 630 またはそれ以上 |
| Intel | HD Graphics 2000 またはそれ以上 |
| AMD | Radeon HD 7700 シリーズまたはそれ以上 |
実際の使用感
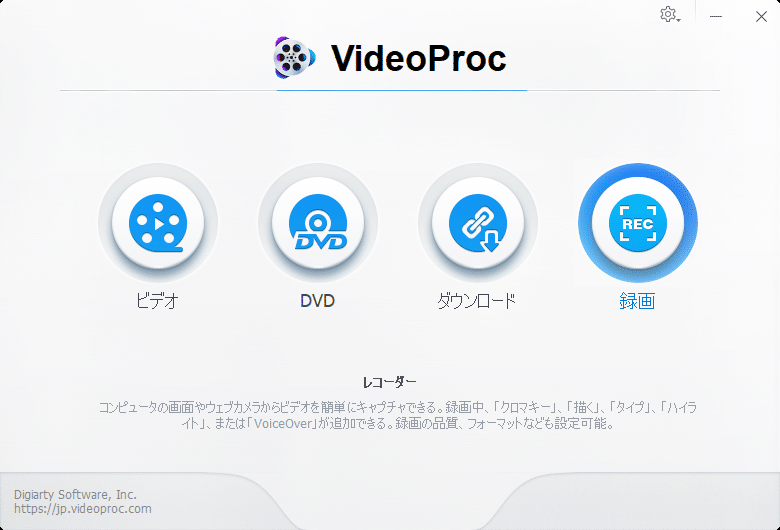
それでは実際に使用してVideoProcを使用して使い心地を試す。
VideoProcの録画機能は起動直後、一番右側の録画というボタンを押すと録画機能を起動することができる。
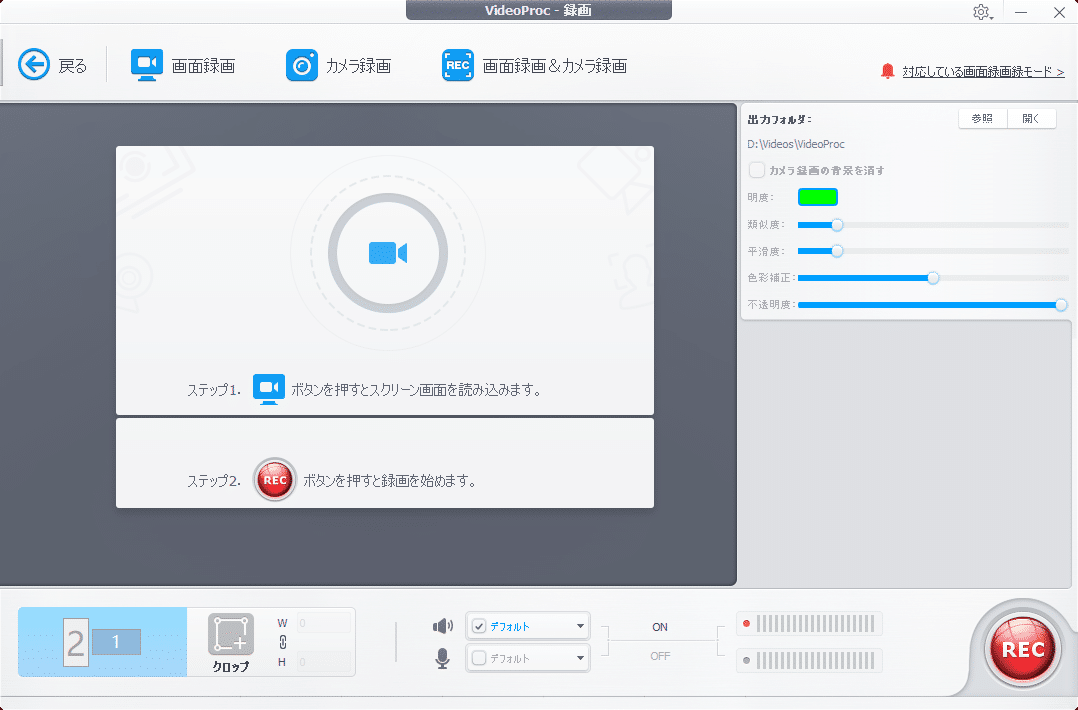
録画機能を選択するとOBS Studioを思い出させるような画面が現れる。ボタン一つ一つが大きく操作は簡単そうに見える。
筆者のPC環境はデュアルディスプレイであり片方のモニターは縦画面として使用している。この写真左下を見るとわかる通り画面は2つ、左側のモニターは縦画面として認識している。

上部には画面録画、カメラ録画、画面録画&カメラ録画と3種類の録画形式が選べる。画面録画とカメラ録画は簡単に想像つくと思うが、画面録画&カメラ録画はPCの画面録画とWebカメラの録画が同時に行える機能で一画面にPCの画面とWebカメラで撮った映像を同時に記録することができる。この機能は顔出しでゲーム実況動画をとる際に非常に役に立ちそうだ。
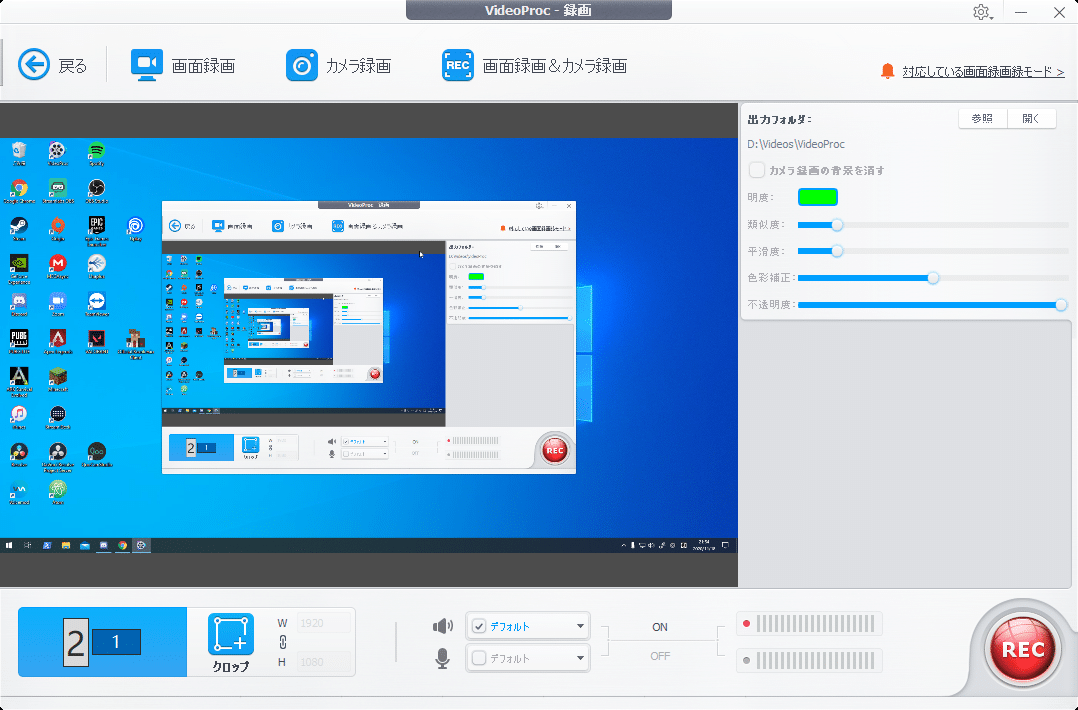
実際に画面録画機能を試してみた。メインのモニターに移している画面を取り込んだ。操作も画面録画というボタン一つ押すだけで準備が完了し、右下のRECと書かれた赤いボタンを押すことで録画が開始される。
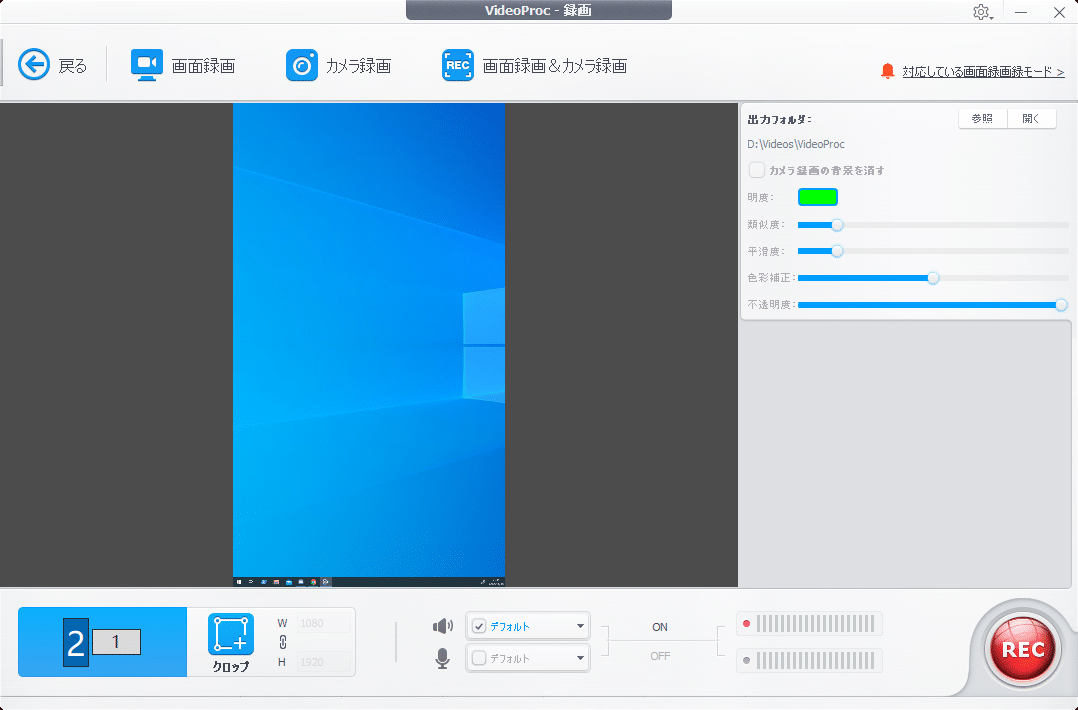
左下でサブモニターに映している画面を選択した。簡単な操作で画面録画を切り替えることができる。ちなみに録画中の画面切り替えはできない仕様となっておりそういった機能が欲しい場合はOBS Studioのような配信ソフトを使用する必要がある。

下のバーは左から画面の選択、録画範囲の選択指定、スピーカーからの音の録画ON/OFF、マイクON/OFFが設定できる。マイクは複数つなげている場合、希望するマイクを選択することができるので差し替える必要はない。しかしながらPCからの音声、マイクの音声は1トラックで録音されるため切り分けて保存することはできない。
画面の録画は右下のRECボタンを押すことで開始されるが、停止時はデフォルトで指定されているキーが「Ctrl+Shift+Alt+R」となっているため非常に覚えづらい。設定画面から変更することができるので自分の覚えやすいキーバインドに変更することをお勧めする。
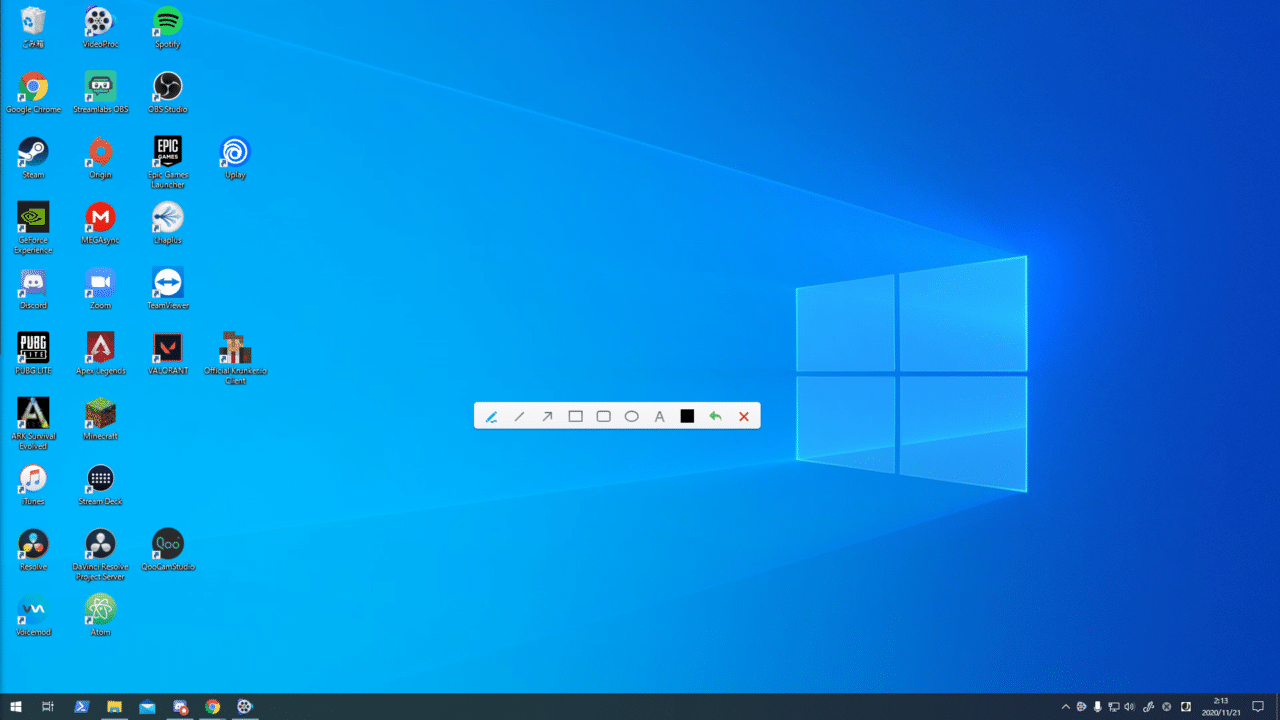

録画画面上に作画することもでき、こちらは「Ctrl+Shift+Alt+T」で起動することが可能だ。画面上に様々な図形や矢印、文字を書き入れることができるので資料を作る際にも非常に役に立つだろう。ただしこちらも録画停止時同様キーバインドが非常に覚えづらいため、設定画面から自分の覚えやすいキーバインドに変更することをお勧めする。
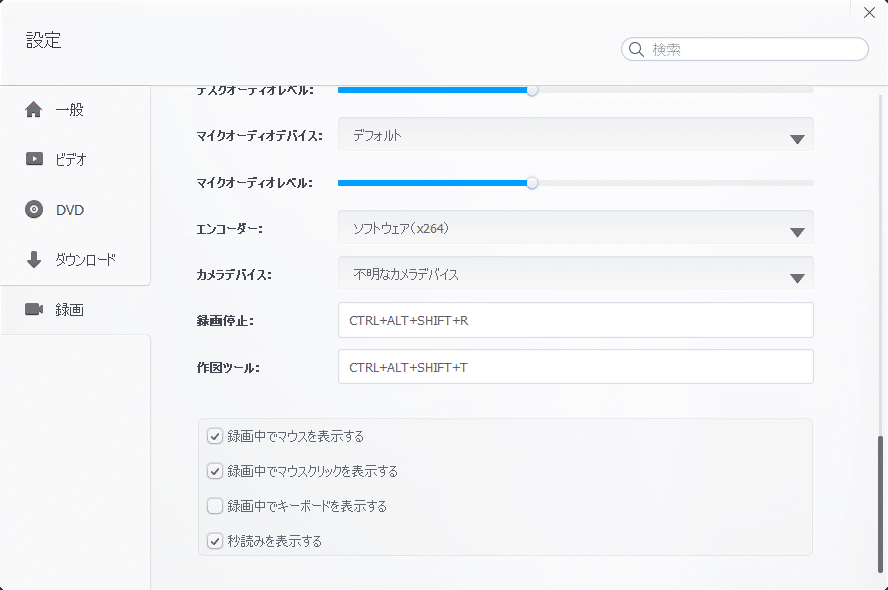
設定画面を開き、左側の録画タブを選ぶとキーバインドを保存するところが見つかる。
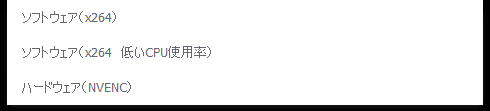
またエンコーダーも設定画面から選ぶことができる。CPU使用率を下げたい場合はエンコーダーとしてNVENC(NVIDIAグラフィックスカードを使用している場合)を設定することでハードウェアエンコードで録画することが可能だ。
総評
VideoProcの録画機能は非力なノートPCで録画をする際に非常に役に立つだろう。古い世代のPCを使用していたとしてもきちんとハードウェアエンコードがしようできるというメリットは非常に大きい。またノートPCではCPU内蔵のグラフィックチップを使用しているものが多いためVideoProcの録画機能は非常に有用なはずだ。ビジネス用途では特に力を発揮する録画ソフトウェアだろう。
VideoProc「冬の大感謝祭」
本来8980円するVideoProcの永久ライセンスを期間限定で3680円で購入することができる。また複数台にインストール可能な家庭ライセンスも12280円から6680円に値下げされている。11月30日までの限定セールなのでぜひこの機会に購入してみてほしい。
