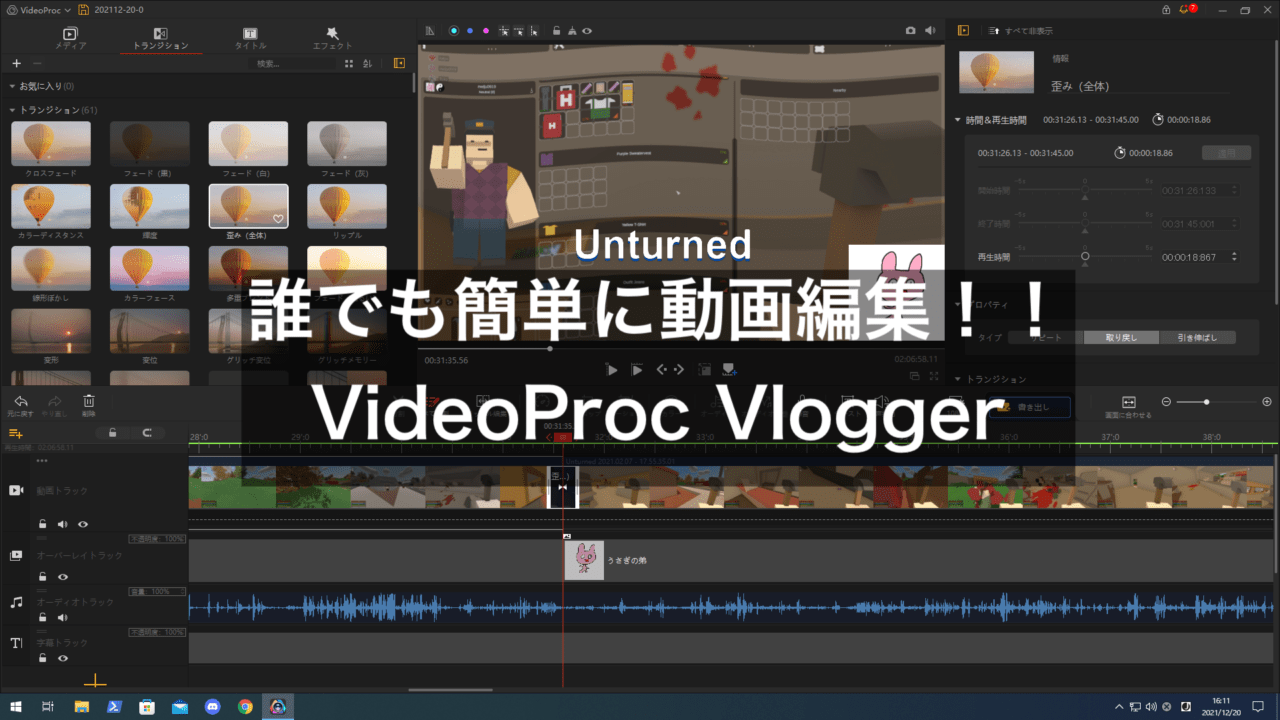
提供:Digiarty Software
YouTubeに動画を投稿している人は撮影した映像を動画編集ソフトで編集し、非常にクオリティを高くして投稿するといった人がほとんどだ。YouTubeへの投稿の他にも自分の旅行した映像を記録で残す、結婚式のウェディングムービーを作る、子供の成長記録を残すといった際には映像を編集して記録に残すことも多いだろう。しかし多くの動画編集ソフトウェアは操作が難しく、使い方を覚えるまで何時間どころか何日もかかるソフトも多い。そんな中初心者向けの動画編集ソフトが注目され、今回紹介するVideoProc Vloggerは10月に新しく登場した初心者向け動画編集ソフトとしてどれほど使いやすいのか、どのような機能を持っているのだろうか。
ちなみに以前紹介した映像系オールインワンソフトウェアであるVideoProcは「VideoProc Converter」と名称変更している。VideoProc Converter(旧VideoProc)のレビューはこちら
VideoProc Vloggerの要求スペック
| 最低動作環境 | 推奨動作環境 | |
| OS | Windows:Windows 7/Windows 8.1/Windows 10(64bit)またはそれ以降 Mac:Mac OS X 10.11またはそれ以降 | Windows:Windows 7/Windows 8.1/Windows 10(64bit)またはそれ以降 Mac:Mac OS X 10.11またはそれ以降 |
| CPU | 2GHz IntelまたはAMD製CPU | Intel Core i5 2.0GHzまたはそれ以上 |
| メモリ | 1GB | 2GB以上 4GB(HDメディアの場合)以上 8GB(4K 8Kメディアの場合)以上 |
| GPUメモリ | 512MB | 2 GB |
| ストレージ | 600MBのHDD空き容量 | 映像編集のためSSDの使用を推奨 |
インストール
それではVideoProc Vloggerをインストールする。
インストールは非常にシンプルでインストールボタンをクリックするだけで終了する。PC初心者でも簡単に使用することができるだろう。ライセンス契約書に同意するチェックボックスは最初からチェックされているので注意が必要だ。
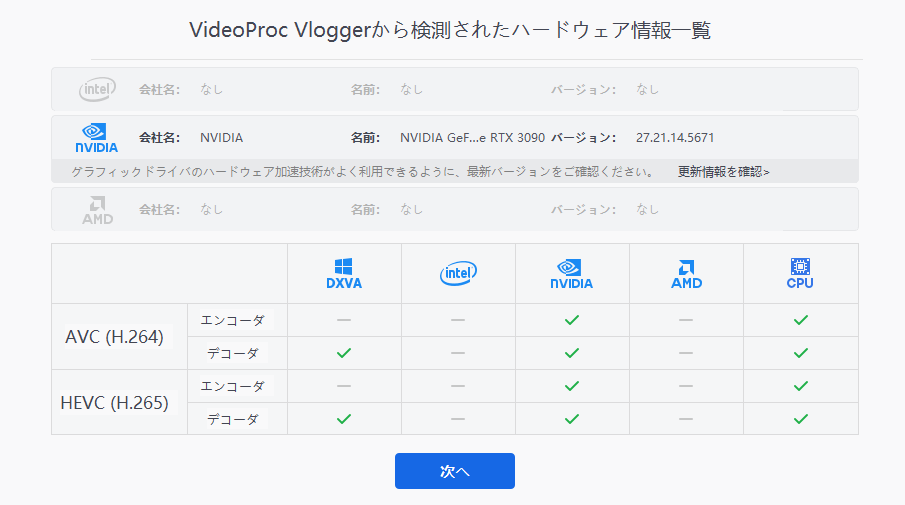
VideoProc Vloggerはハードウェアアクセラレーションにも対応しており、
- NVIDIA GeForce GT 630またはそれ以降
- AMD Radeon HD 7700(VCE 1.0)またはそれ以降
- Intel HD Graphics 2000またはそれ以降
であればGPUを利用して高速な動画書き出しが行える。ほぼすべてのPCでハードウェアエンコードが使用できると言って良いだろう。
機能紹介
さて、インストールしたVideoProc Vloggerを起動して実際にどのようなことができるのかを見ていこう。
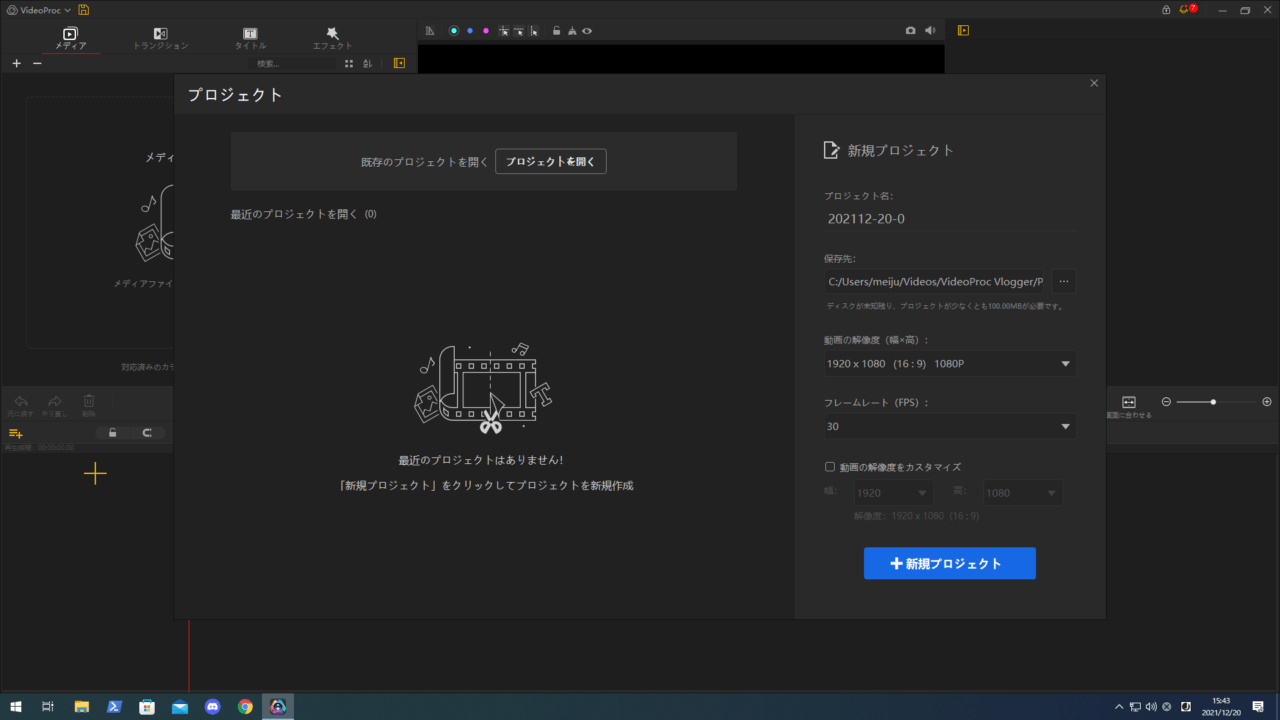
VideoProc Vloggerを起動するとプロジェクトの作成画面が現れる。今回は初起動なので新たにプロジェクトを作成する。ウィンドウ右側にあるプロジェクト名、保存先、解像度、フレームレートの設定をすることで新規プロジェクトの作成が可能だ。
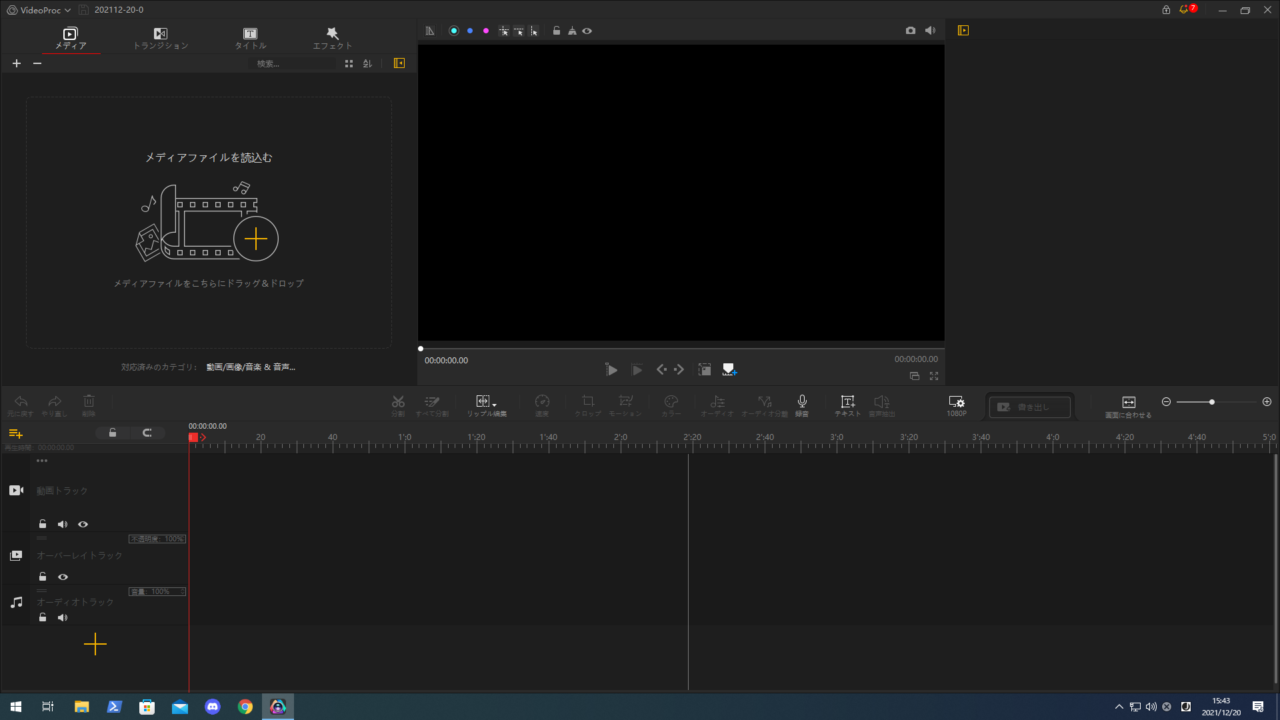
プロジェクトの作成が終わると動画編集が行えるタイムラインやメディアプール、プレビュー画面が現れる。VideoProc VloggerはVloggerと書いてある通りVlog制作向けのソフトウェアだが、基本的な操作方法は一般的な動画編集ソフトウェアと同じである。そのためタイムラインに素材を配置して映像を編集するといった部分は4Chunksで紹介している他の動画編集ソフトを参考にしてほしい。ただしVlog制作がメインのソフトウェアなので映像トラックと名付けられているトラックは1つのみで重ね掛けする映像のトラックはオーバーレイトラックと名付けられている。
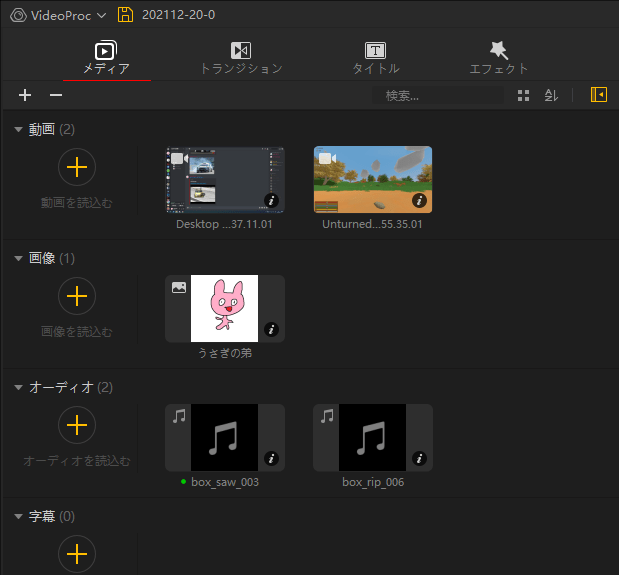
メディアプールは動画、画像、オーディオ、字幕とジャンル分けされている。特に動画と画像は見分けがつきにくいので分けて表示されているのはVideoProc Vloggerの特色と呼んで良いだろう。初心者上級者問わず使いやすいUIになっている。
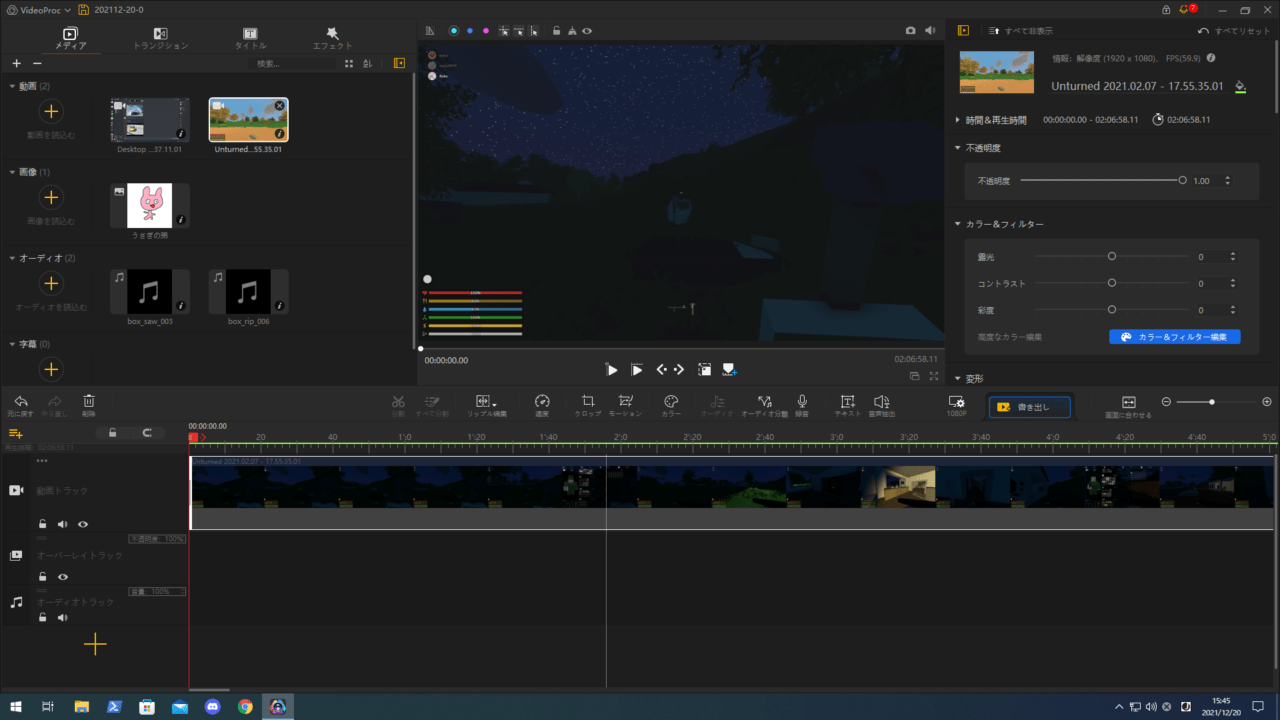
タイムライン上に動画を配置した。今回はSteamの無料ゲームであるUnturnedをプレイしているところの映像を使用した。動画トラックの欄にベースとなる動画を配置し、タイムライン上にある機能一覧を使用して映像を編集することが可能だ。UIは非常に見やすく初心者でも簡単に映像を編集することができるだろう。

タイムライン上に配置した映像のカットしたい位置や編集したい位置に再生バーを置き、機能一覧で編集を行う。操作は一般的な動画編集ソフトと同じなのでこのVideoProc Vloggerで編集方法を一通り学んだ後、さらに高度な動画編集ソフトにステップアップするといったチュートリアルソフトとしての使用方法もお勧めだ。
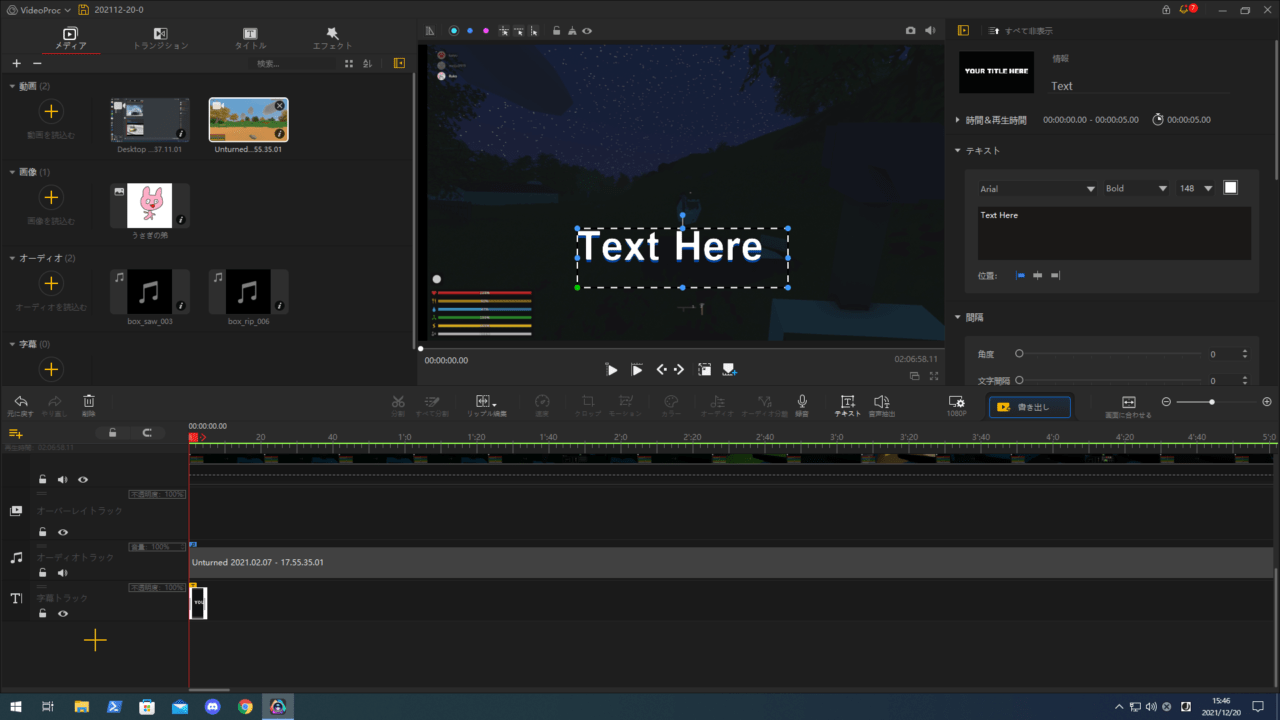
テキストは字幕トラックに配置される。
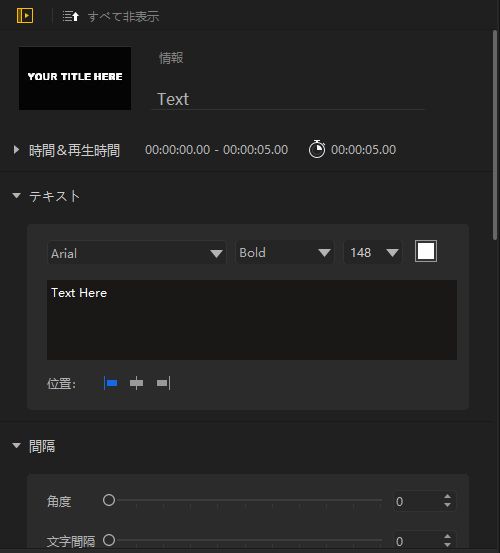
テキストは画面右上の編集画面で再生時間、テキストのタイトル、テキストの内容やフォント、間隔、角度などを調整することができる。こちらも一般的な動画編集ソフトと基本的な操作方法は同じだが、初心者でも使用しやすいUIが採用されている。
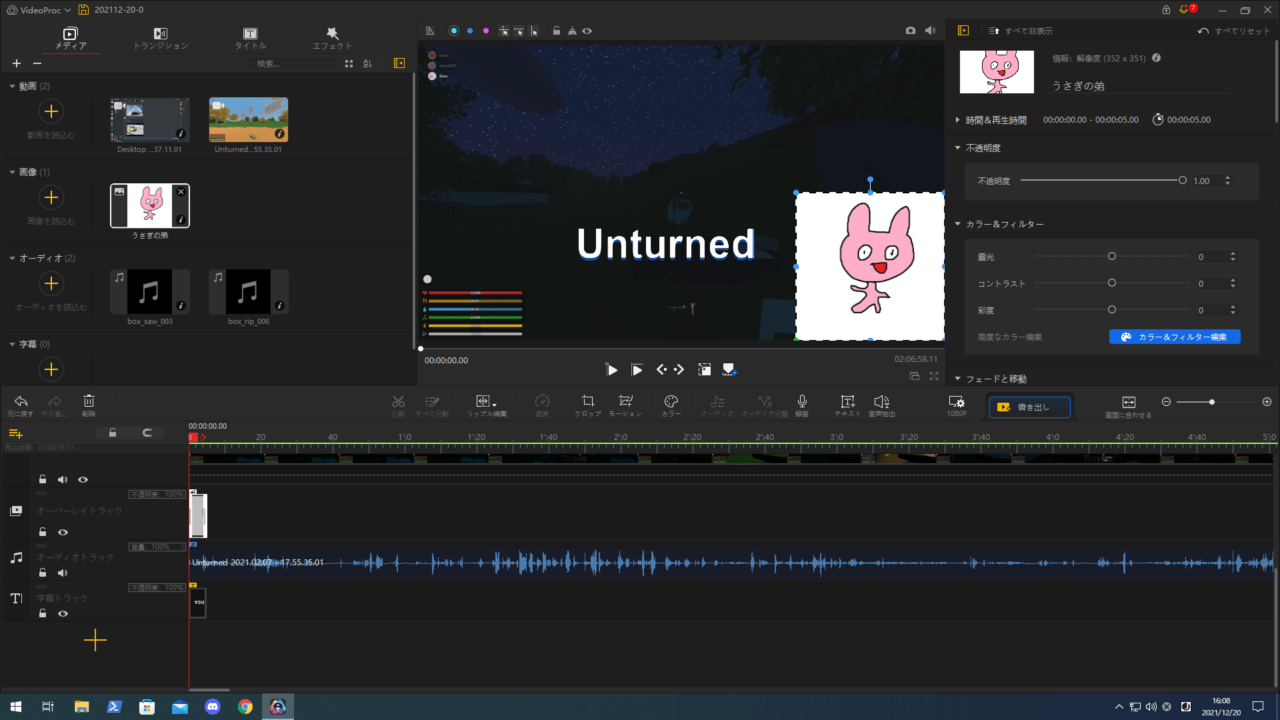
さて、このVideoProc Vloggerはソフトウェア名の通りVlog作成に適したソフトウェアである。公式サイトでもVlog作成や結婚式ムービーの制作、子供成長ムービーの制作といったチュートリアルがあるので是非確認してみてほしい。Vlogやその他動画作成のためにオーバーレイトラックがあるので元映像の上に小さく画像や動画を配置することも可能だ。トラック数は増やすことも簡単なのでVideoProc Vloggerでも十分に凝った映像を作ることは可能だろう。
映像同士をつなげる際のエフェクトであるトランジションや映像自体に効果をつけるエフェクトは各61種類ずつ用意されている。プロ向けソフトウェアであればさらに多くのエフェクトやトランジションを使用することができるが、初心者であればたくさんのエフェクトがあっても持て余してしまうだけだろう。
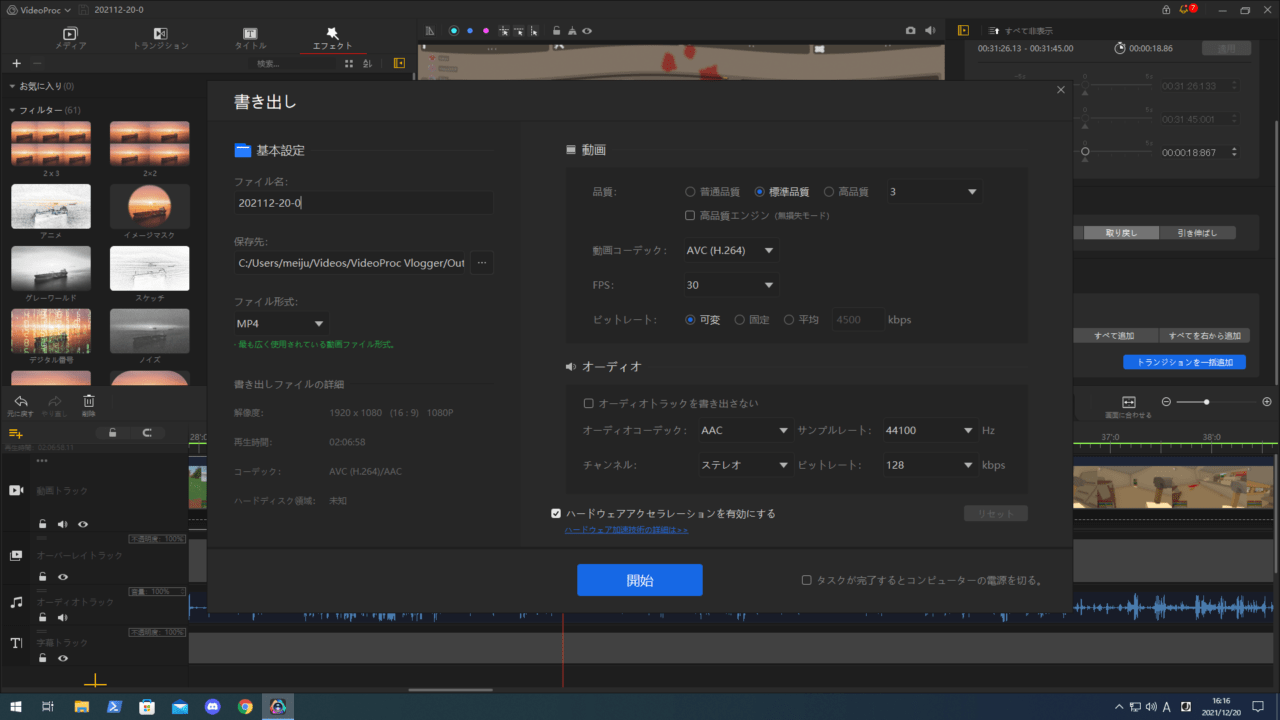
完成した映像はタイムラインの上に配置されている書き出しボタンを押すことで書き出し設定が行える。
動画のコーデックはH.264、H.265の2種類が用意されている。また動画のフレームレートは23.976fpsから120fpsまで幅広く用意されている。通常の映像制作であれば30fpsまたは60fpsで作成すれば良いだろう。
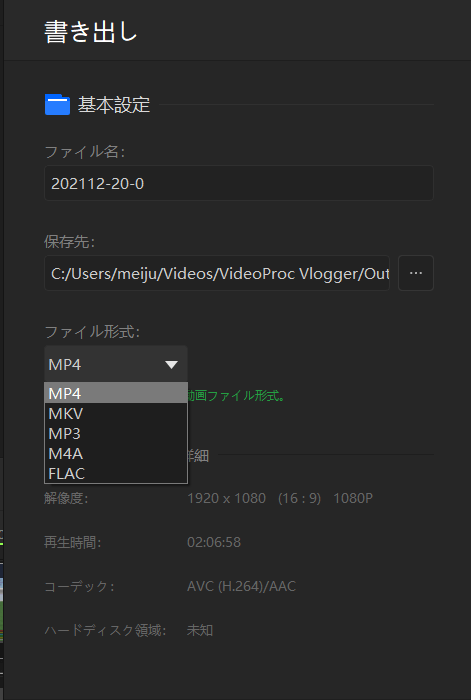
書き出しファイル形式は映像は種類、音声3種類用意されている。書き出し形式は少ないものの一般的に使用するファイル形式はMP4のみであろう。
総評
VideoProc Vloggerは初心者でも簡単に使用できる動画編集ソフトだ。名前の通りVlog向けのソフトとなっているが、今回レビューした通りゲーム映像を編集してゲーム実況動画を製作することも可能だ。またUIが簡単になっていることのほか、メールアドレス登録した後、ライセンスキーが発行されるのでVideoProc Vloggerに登録するとサポートを受けられるようになるのでこちらもお勧めだ。なお、ライセンスキーと聞くと有料のイメージがあるが、VideoProc Vloggerのライセンスは無料なので安心してほしい。一方でエフェクトやトランジションが少ないこと、書き出し設定項目や書き出したファイルの拡張子の選択肢が少ないことは残念ポイントだ。初心者であれば十分な機能だが、このVideoProc Vloggerで動画編集に慣れてさらに細かい機能が使用したくなった場合にはほかのソフトウェアを使用すると良いだろう。
初心者向けの動画編集ソフトは数多くあるが、VideoProc VloggerはUIの簡単さや操作の簡単さと編集クオリティの両立がきちんととれた初心者向け動画編集ソフトとしてはかなりお勧めなソフトウェアだ。

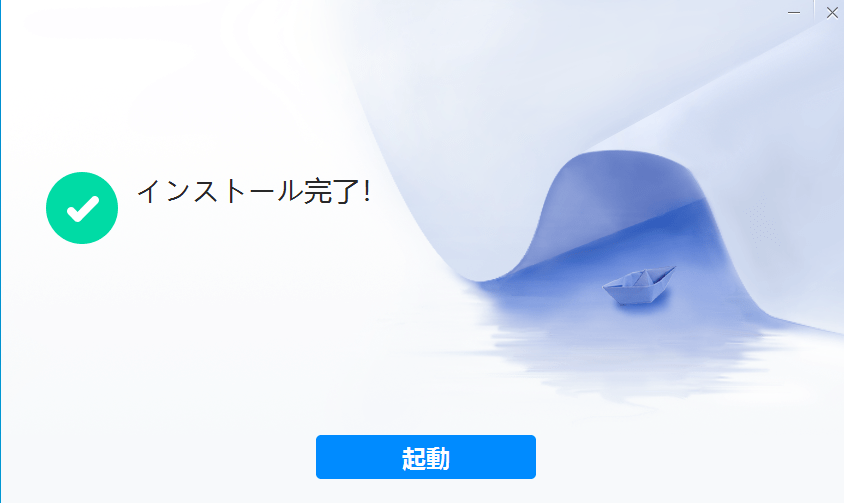
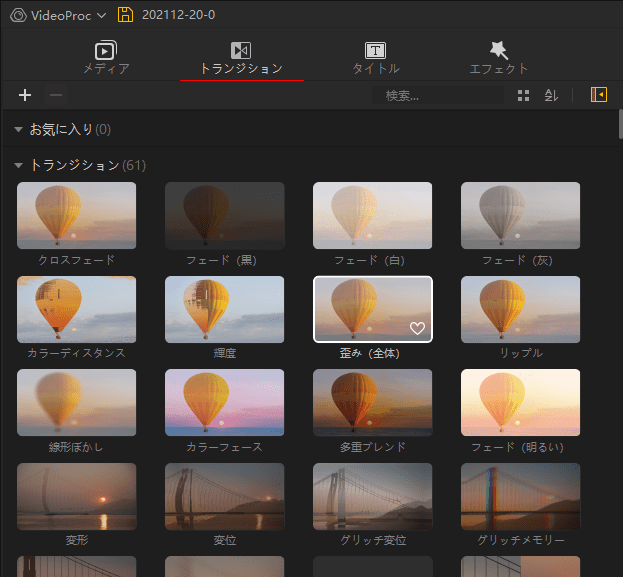
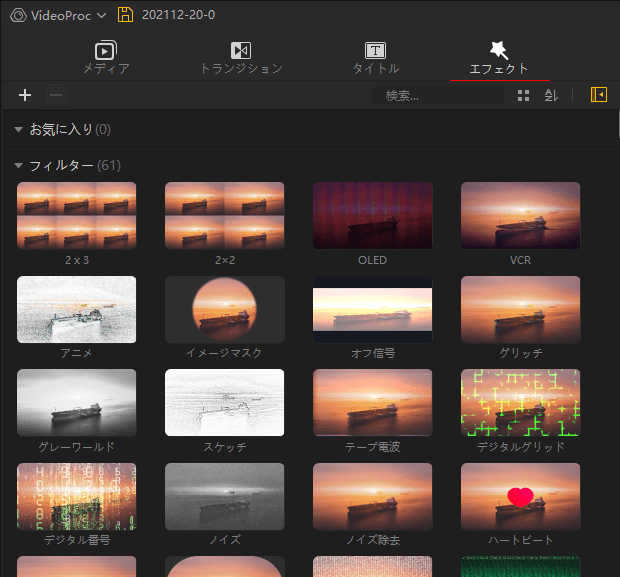
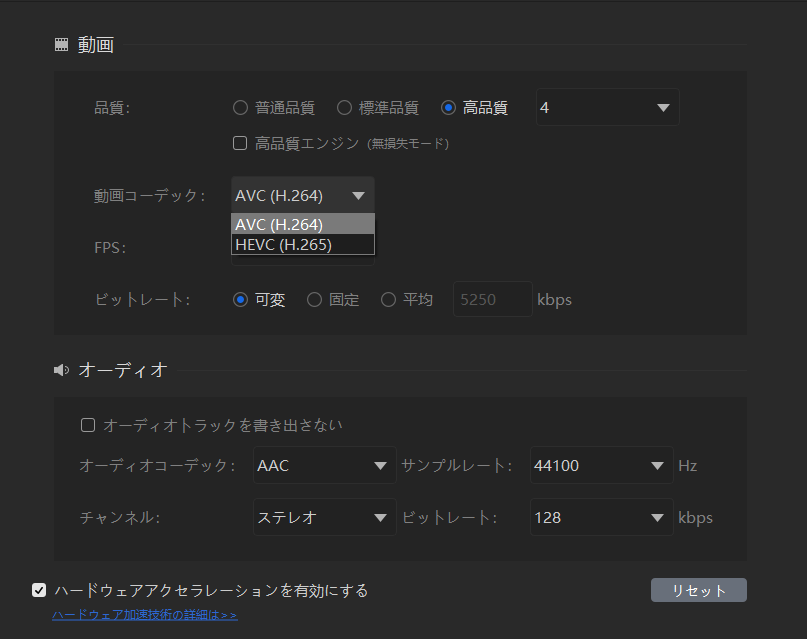
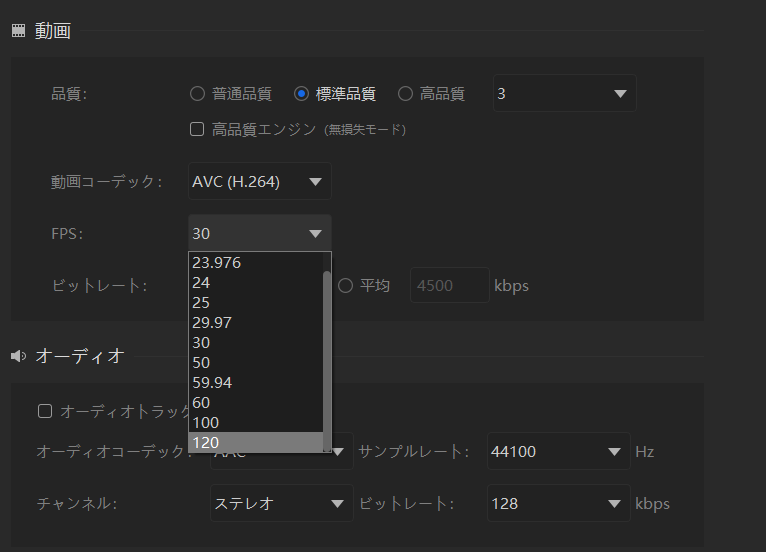


コメントを残す