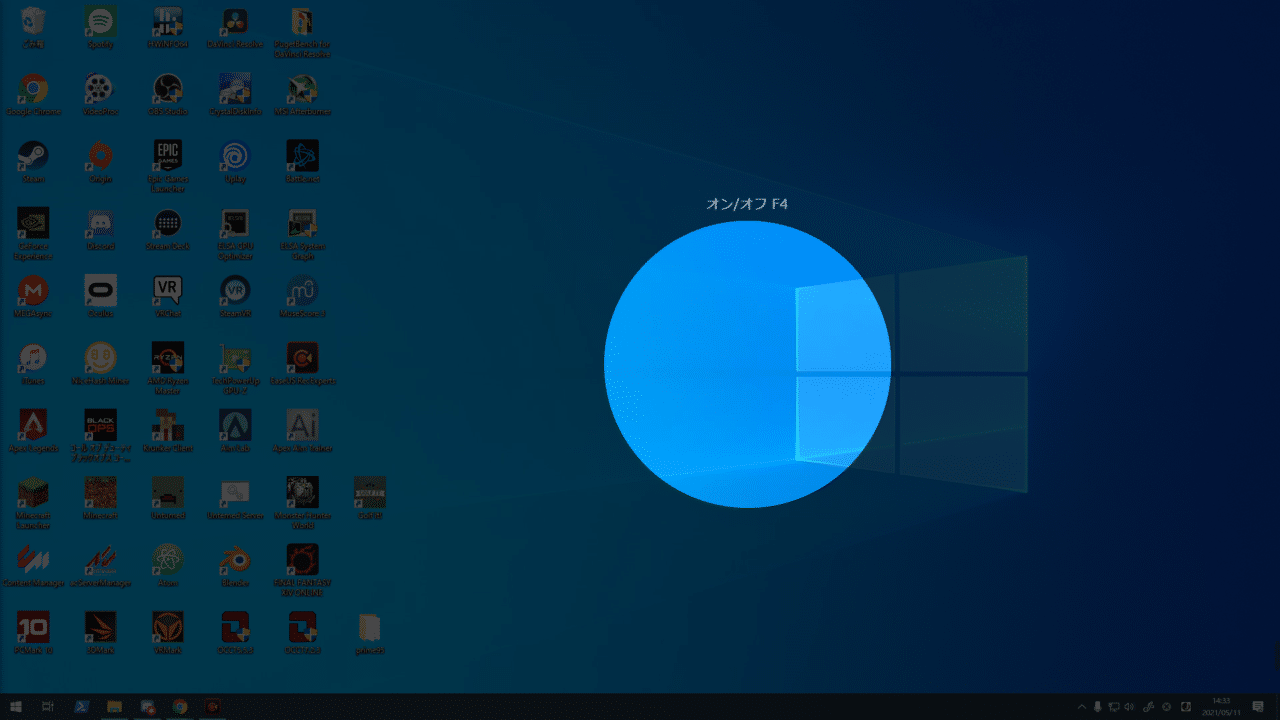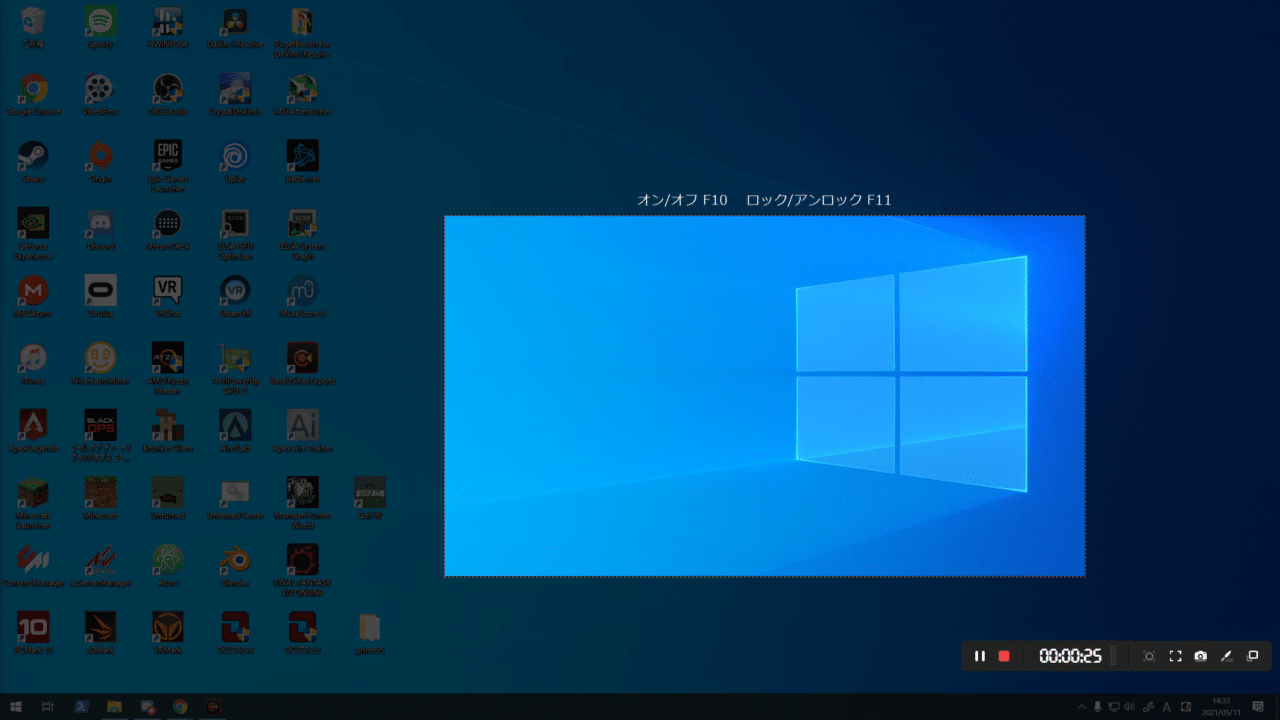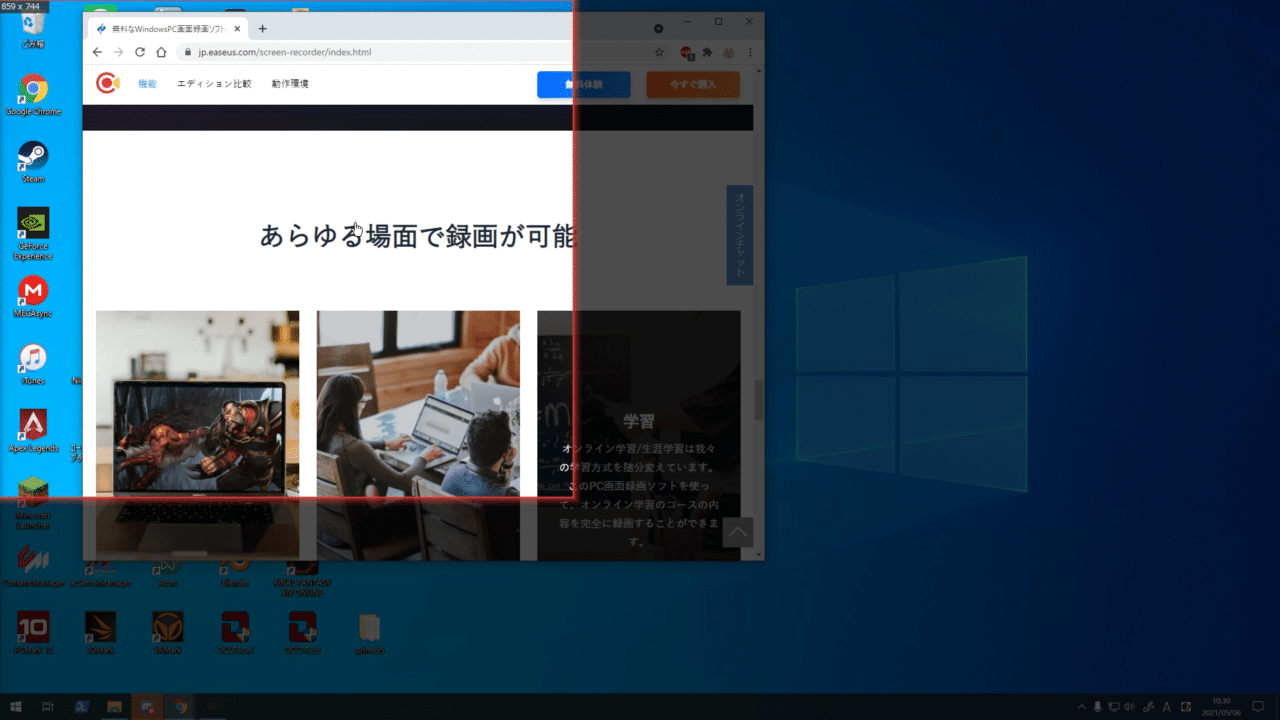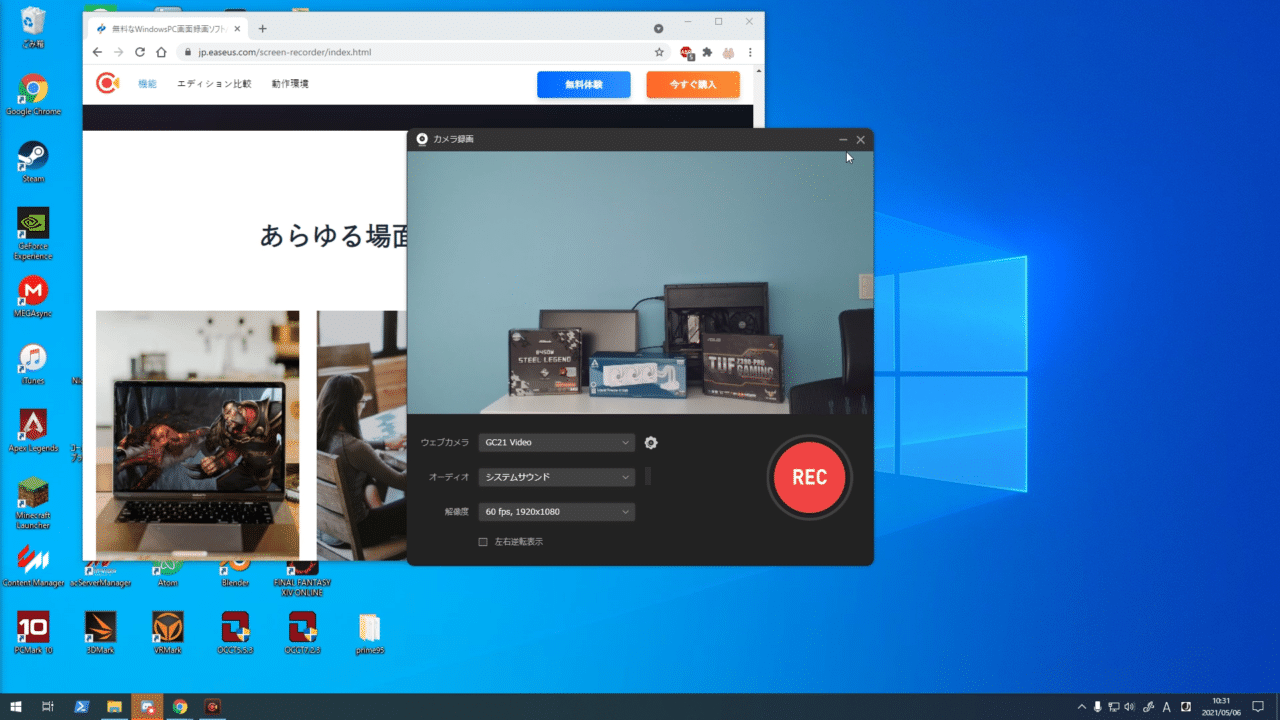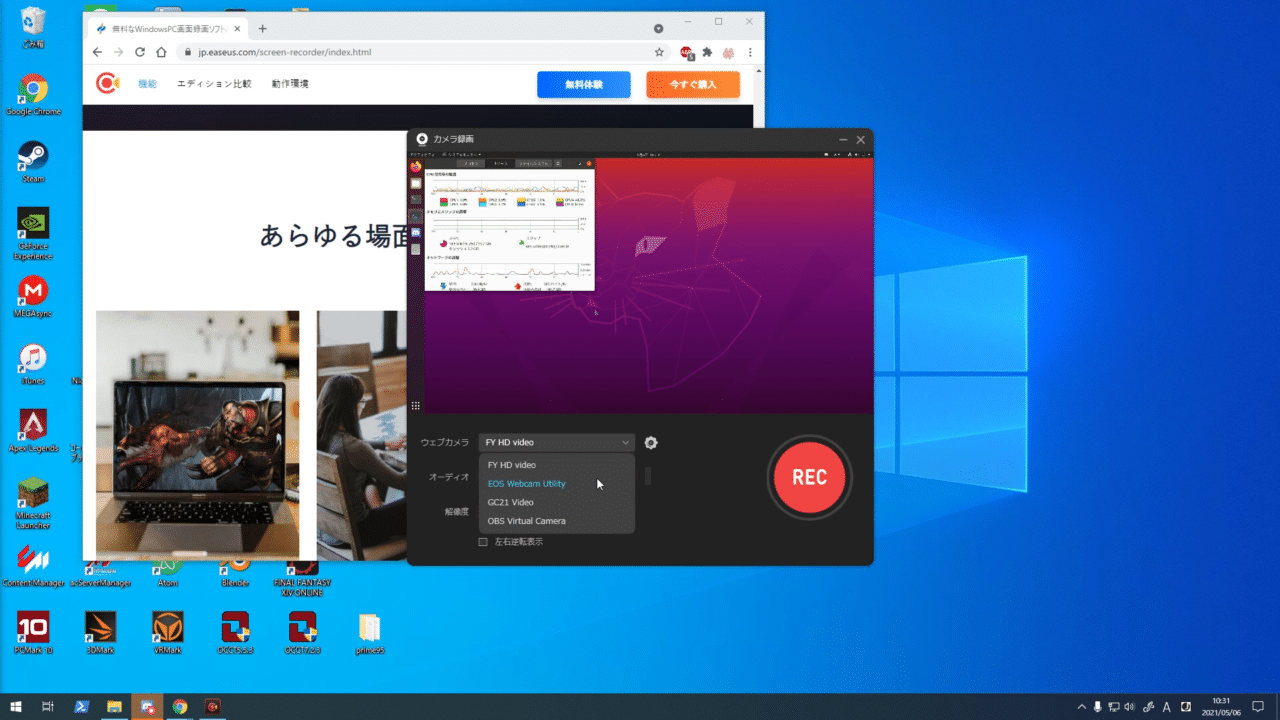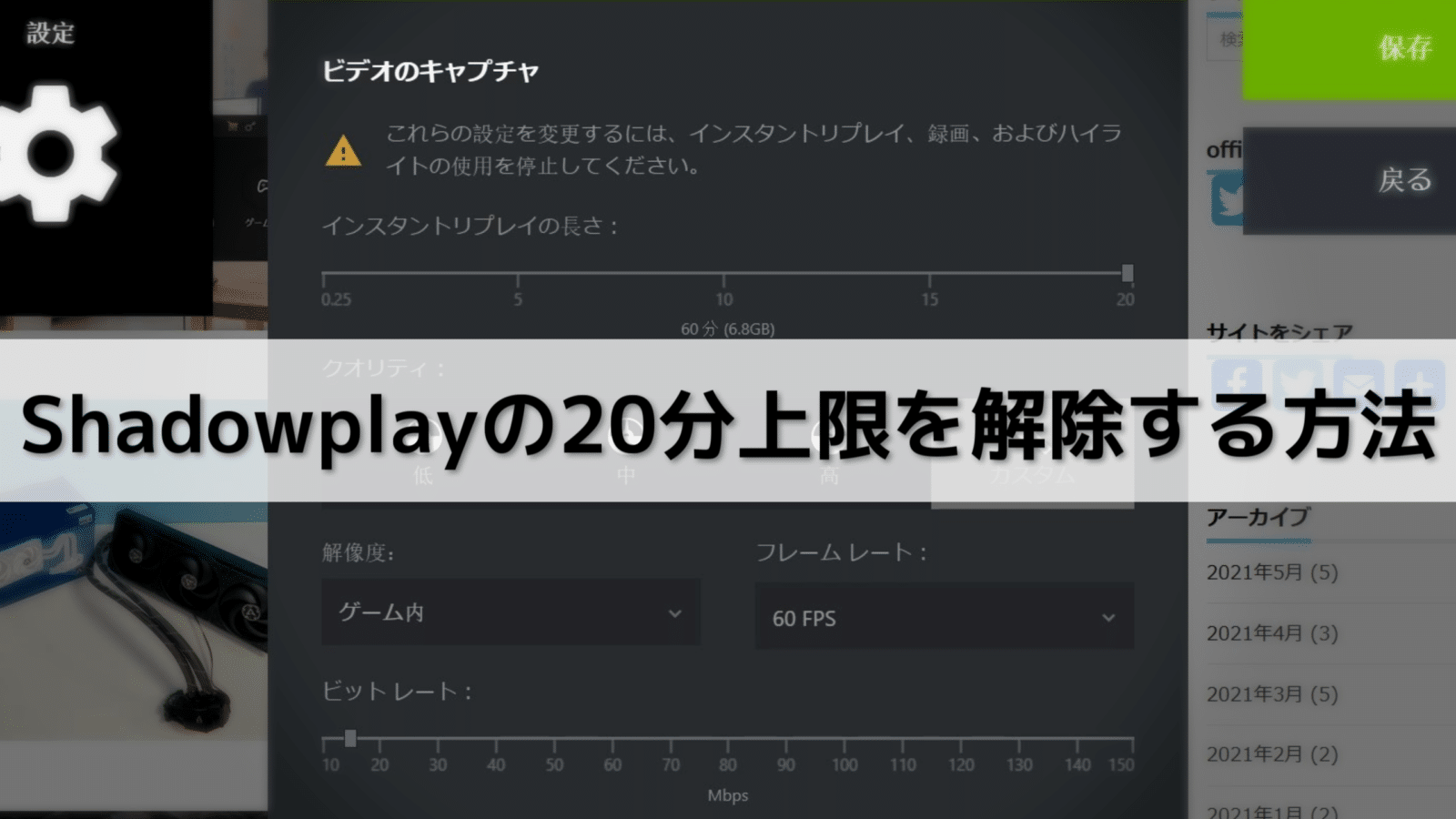提供:EaseUS Software Co., Ltd.
コロナ禍によって在宅勤務や学生のリモート授業など様々な場面でPCを使う場面が増えた。中でも画面を録画して相手に説明したり録音データを作ることは非常に多くなっただろう。WindowsやMacOSには標準で画面録画機能がついているなどPC画面録画をするには様々な方法がある、詳細な設定ができないことやほかのソフトウェアと相性が出てしまうことも多々ある。今回はEaseUS RecExpertsを使用してかゆいところまで手が届く録画ソフトを試してみる。
EaseUS Recexpertsでできること
- 画面の録画
- アプリケーションを選択しての録画
- 録音
- Webカメラでの録画撮影
- ゲームの録画
インストール
それでは実際にEaseUS Recexpertsをインストールする。
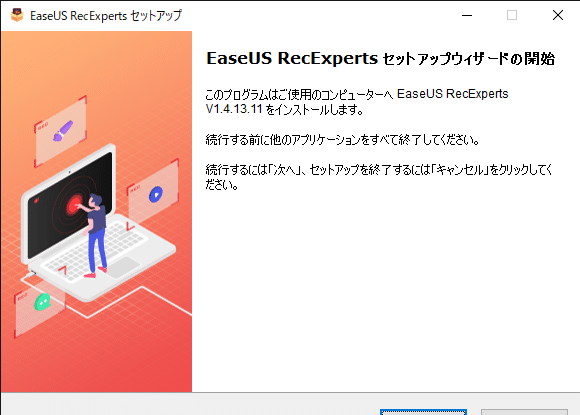
インストールは日本語で進むので簡単、初心者でも安心して進めることができる。特に難しい選択もなくスムーズにインストールが完了した。
実際に使用して機能を確かめる
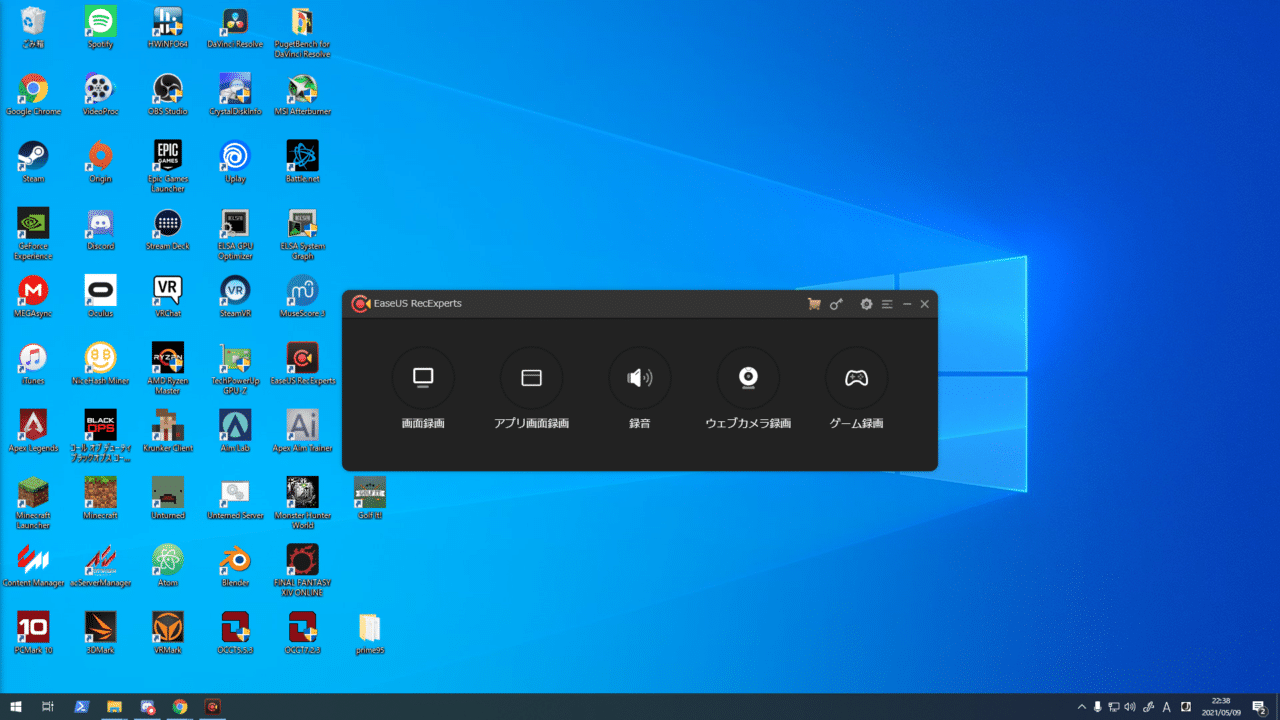
インストールが終わるとEaseUS RecExpertsが起動する。UIは非常にシンプルで使用したい機能をクリックすれば展開されるのでわかりやすいだろう。
それでは各機能についてどのようなものか詳しく見ていく。
画面録画機能
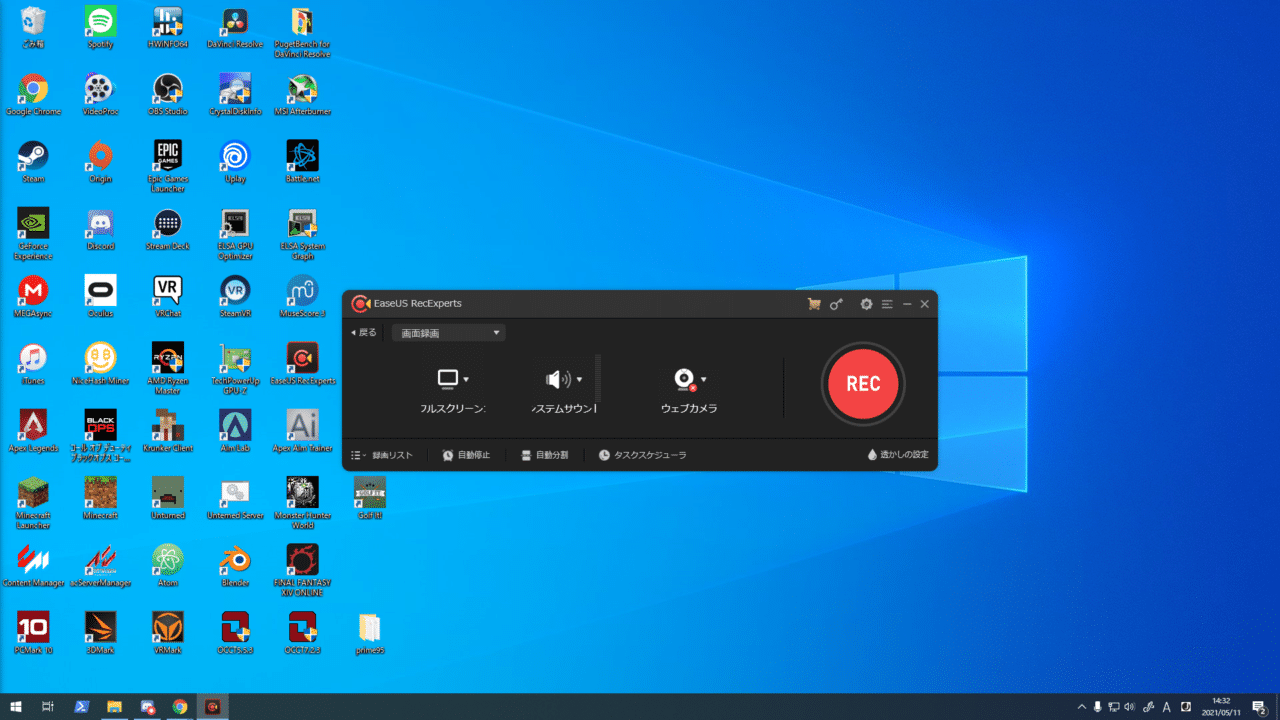
メニュー画面から画面録画機能を選ぶと機能詳細が展開される。
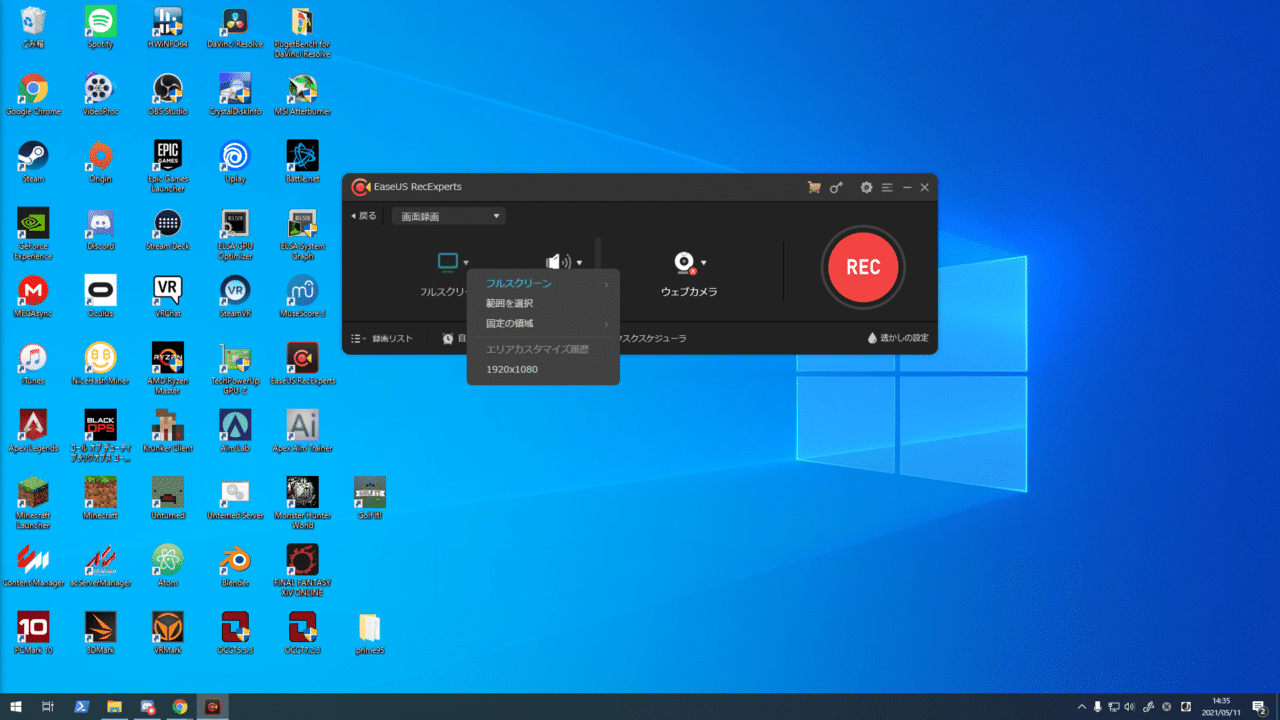
録画する範囲の選択や音声の設定など、必要な機能がまとめられている。メニューもシンプルなので判別しやすいだろう。右端には赤くRECと書かれたボタンがあり、ここをクリックすることで画面録画が開始される。
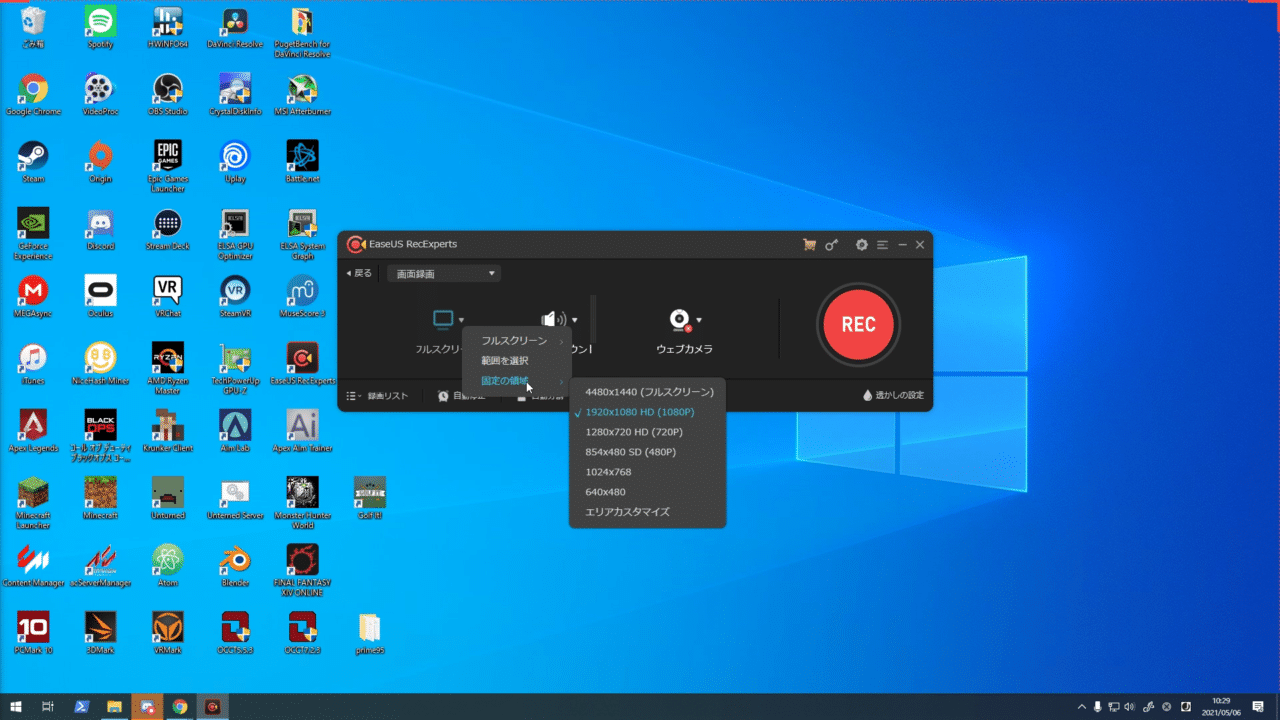
解像度の変更もできるので録画データのファイルサイズを調整することも可能だ。
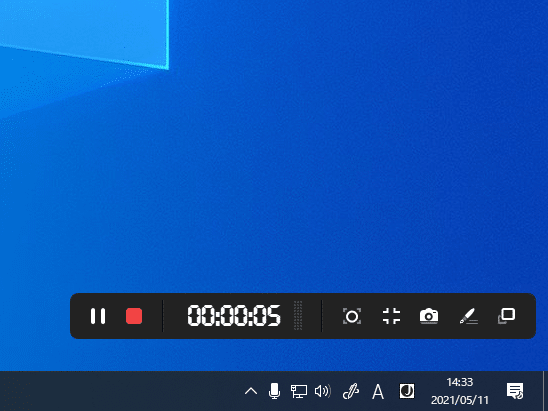
画面録画が開始されると右下にバーが表示され、録画状況や様々な追加機能を選択できる。スクリーンショットを録画中に撮ることもできる。
スポットライト機能やズーム機能も搭載しているのでプレゼン時の録画データを作成する際も便利だ。
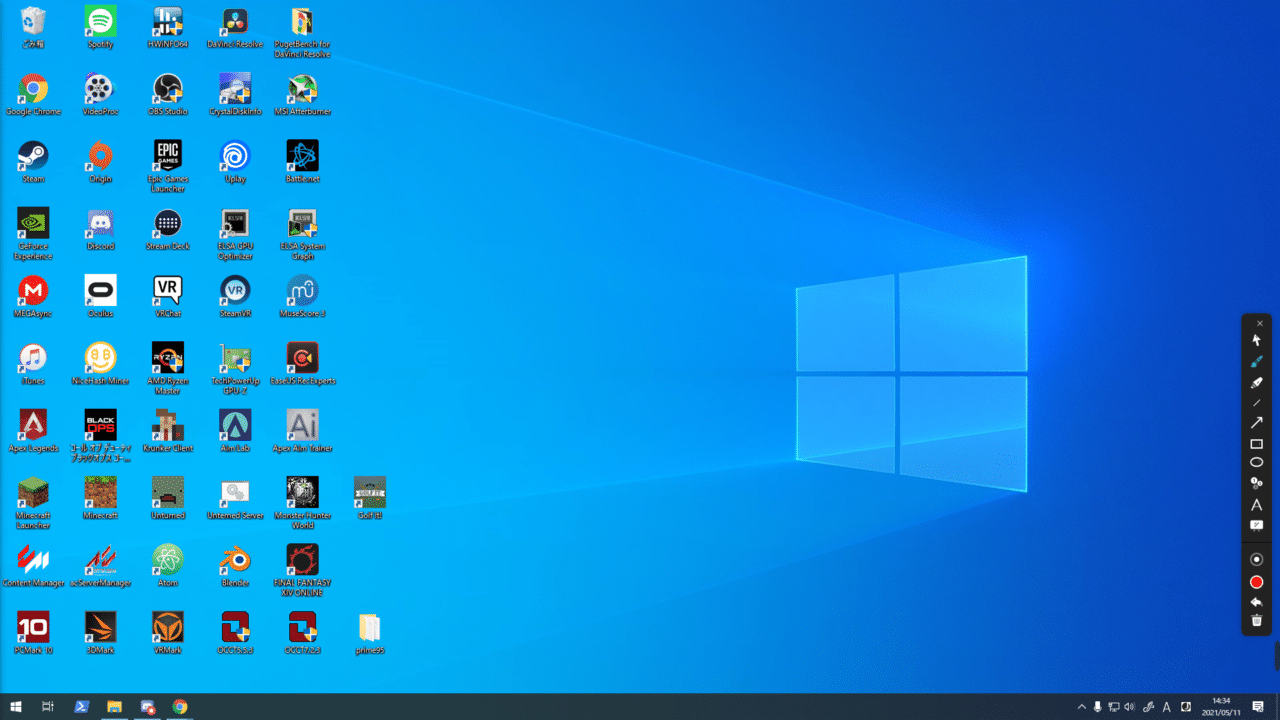
録画中に画面右下のメニューを展開すると画面上に様々な情報を付け加えるためのパレットが表示される。文字を入れたり図形を書き入れることで録画データに対して多くの情報を加えることが可能だ。説明動画を作る場合にはこういった機能が役に立つ。Windows標準のPC画面録画にはない機能だ。
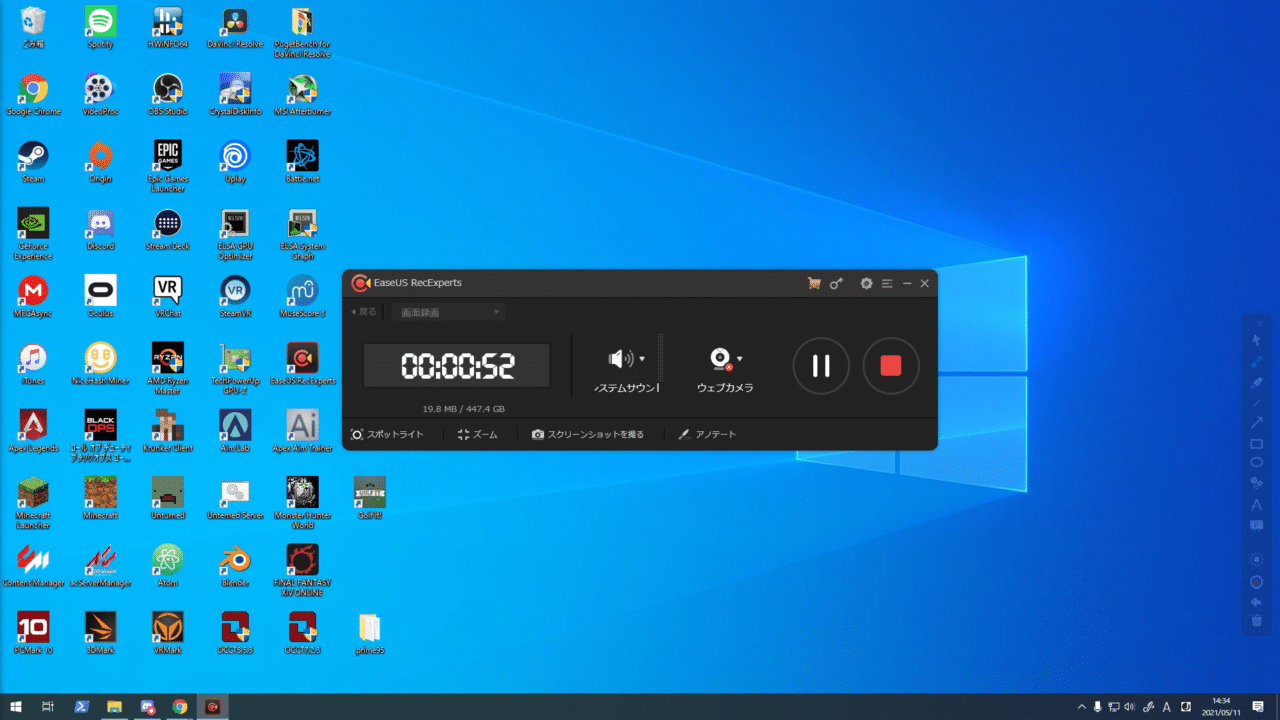
録画状況はメインパネルに表示することも可能だ。録画時間の把握やどれくらいのファイルサイズを使用しているかが一目でわかるので重宝する。Webカメラのオンオフやサンドの設定をこちらで変更することもできる。
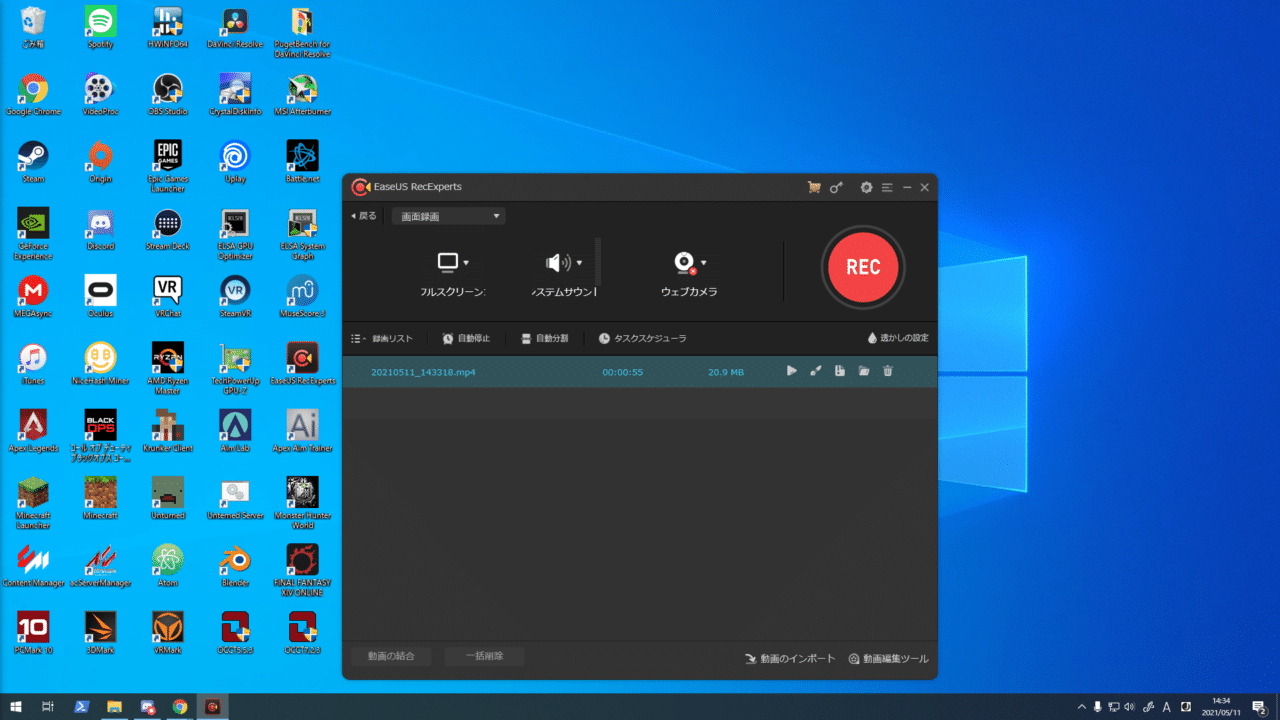
録画ファイルは録画リストボタンをクリックすることで表示される。編集や圧縮もメニューにあるのでRECExperts単体である程度の編集も可能だ。
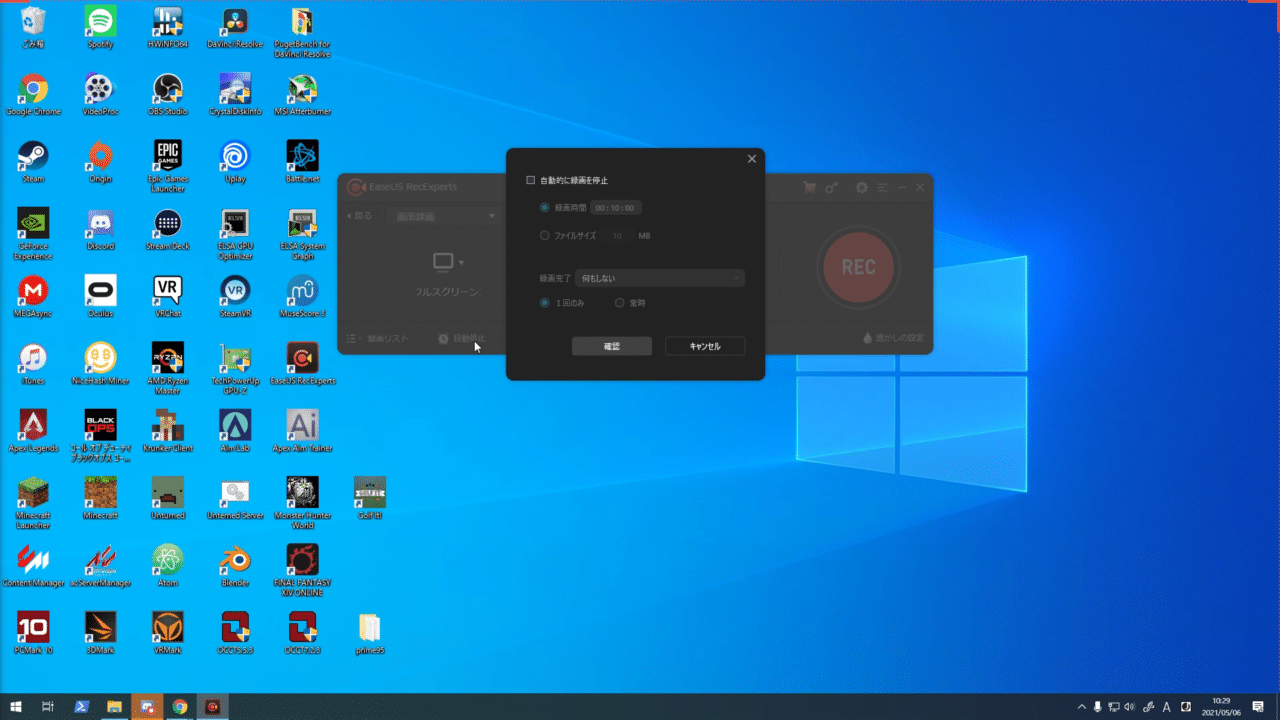
さて、このEaseUS RecExpertsにあって他の録画ソフトではあまり見ない機能がこちらの録画データの分割だ。一般的に録画データはどんなに長くても単一のファイルで保存されることがほとんどだが、このEaseUS RecExpertsでは録画ファイルを分割して保存することも可能だ。
360°カメラなどに多いこの録画データの分割だが、管理が難しくなる代わりに非常な大きなメリットがある。それが音ズレなどの対策が可能であるということだ。基本的にエンコード時の音ズレは映像を書き込むことができなかったコマがあることで発生する。そのため長時間の録画をしているとコマ落ちしている個所が増え、音ズレが起こりやすくなる。このEaseUS RecExpertsは録画ファイルを分割することで音と映像コマのスタートラインを定期的にリセットすることで音ズレが起きても定期的に解消されるようになっている。動画編集ソフトなどで録画データを扱うときは少々扱いづらくなってしまうが高品質なデータを残すことができるのでこの機能が搭載されていることは大きな強みなのではないだろうか。
アプリ画面録画機能
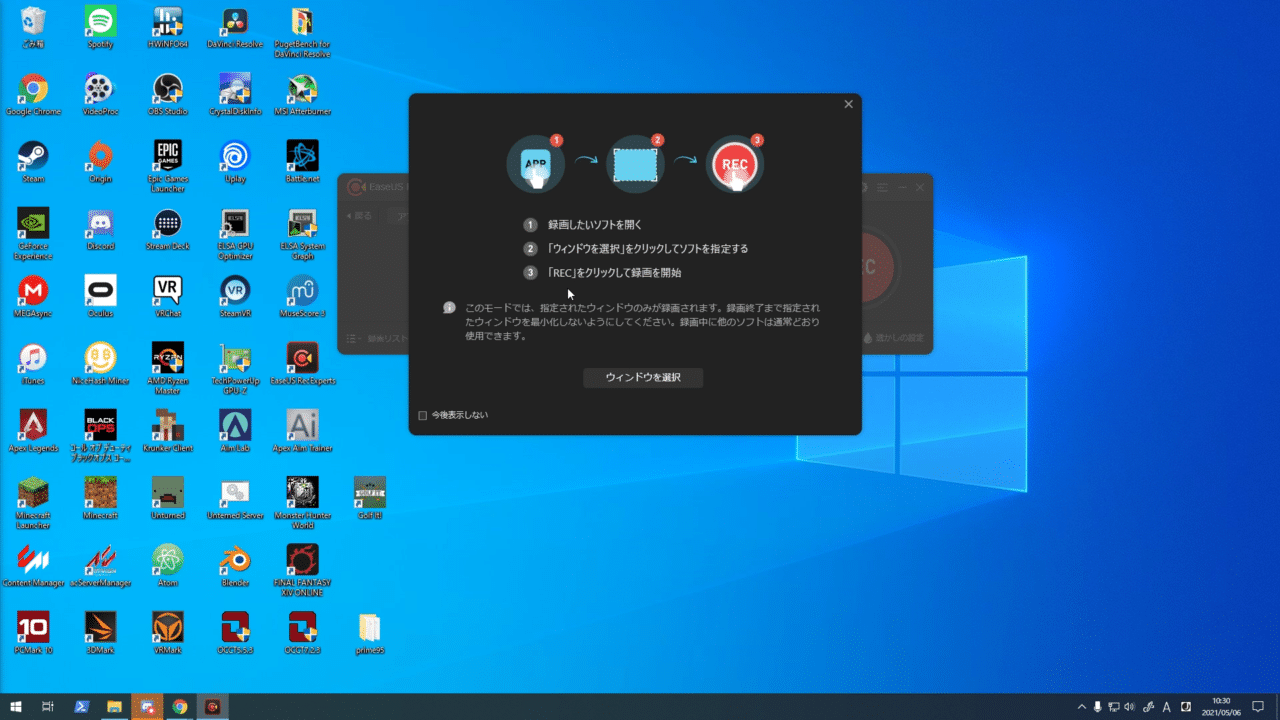
EaseUS RecExpertsにはアプリケーション画面のみを録画する機能も搭載されている。
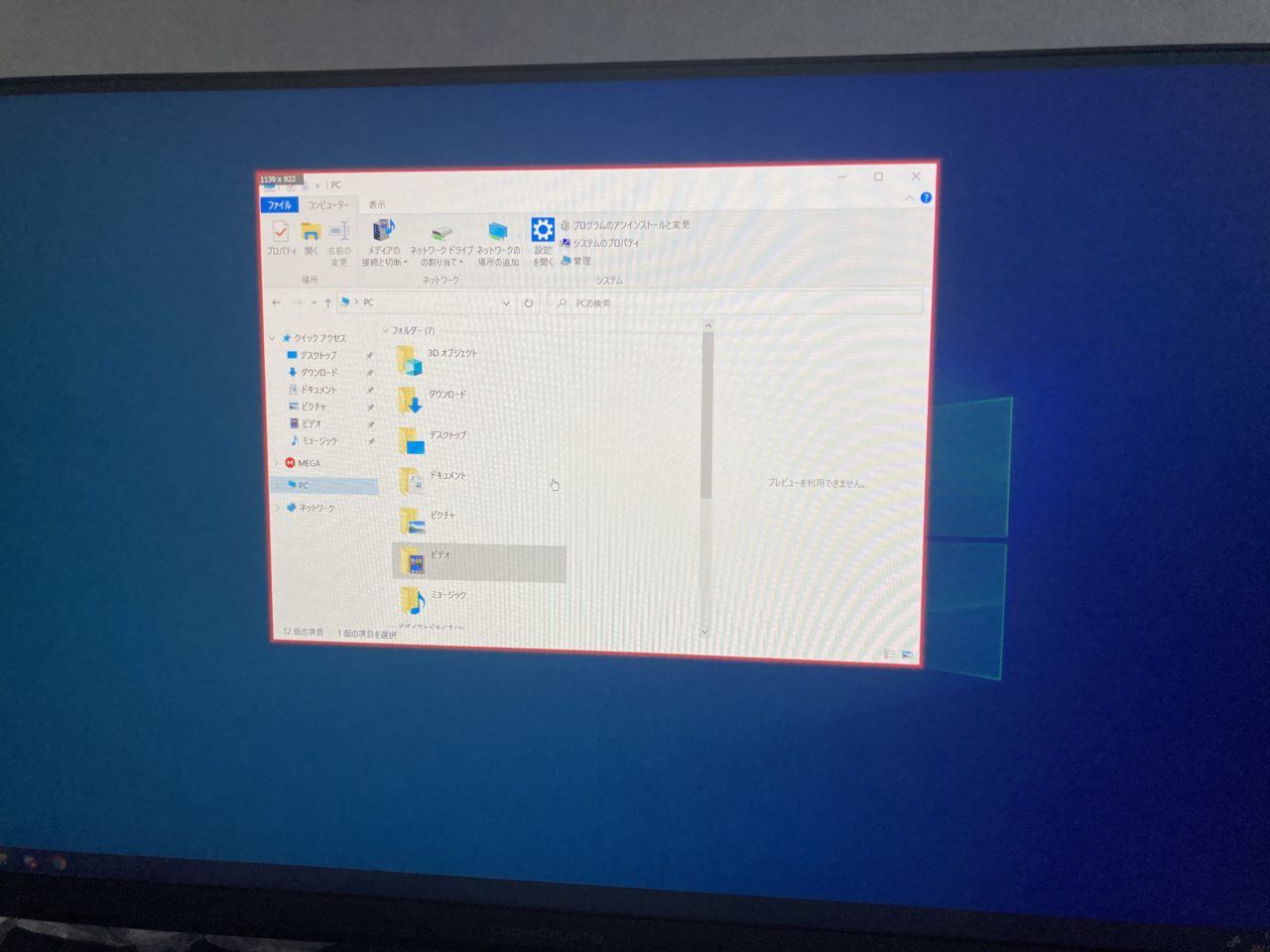
写真ではWindows標準のファイル管理アプリケーション「エクスプローラー」の画面を選択している。アプリ画面録画機能ではこのようなアプリケーション単体を録画することができるので画面上に映っている他の情報に関しては閉じなくても映像に入ることはない。
ただしこの画面録画機能には重大なバグもあった。写真のようにアプリケーション範囲が選択できず、適切に録画できないということもある。筆者の環境ではモニターを2枚使用しているのだが、メインディスプレイではこのようなバグが起こってしまい、正常な録画ができなかった。最初に写したエクスプローラーの画面を選択している写真に関してはサブディスプレイ上で動作させていたのでこのアプリ画面録画機能は使用することが現状では難しいかもしれない。アプリケーションを全画面表示して使用することが望ましいだろう。
録音機能
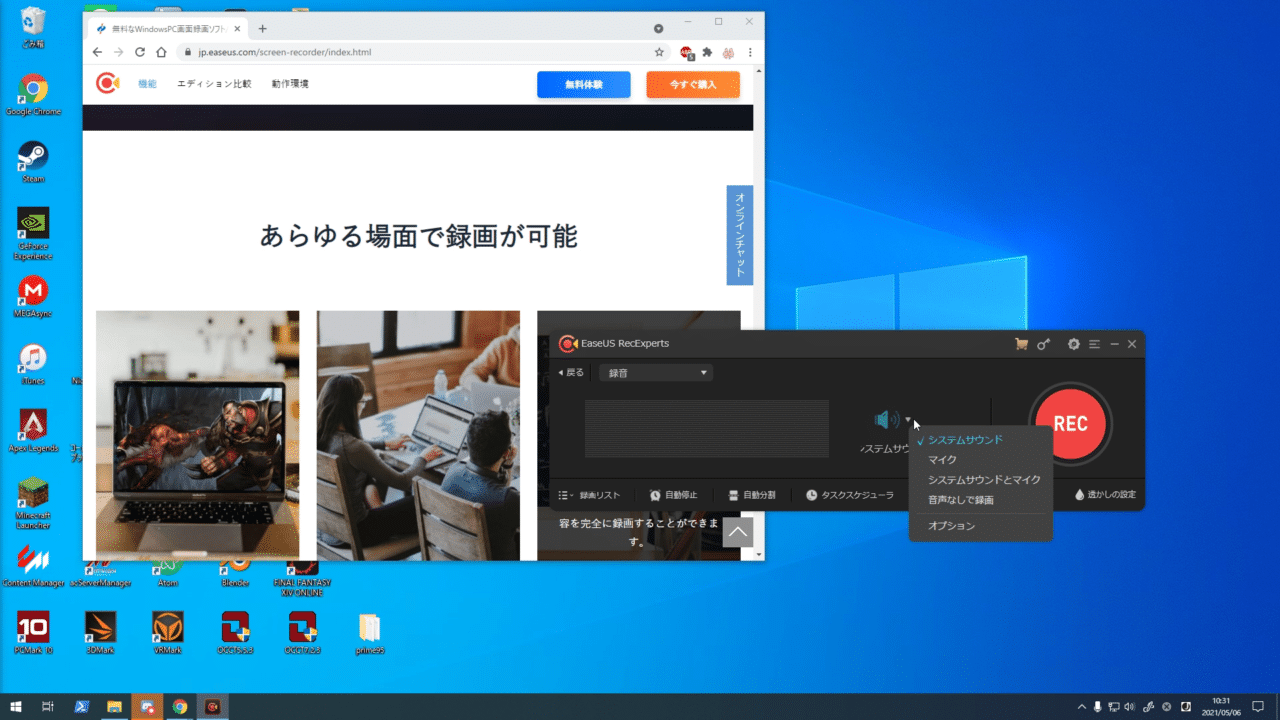
EaseUS RecExpertsでは映像データのほかに音声データのみを保存することも可能だ。システムサウンドのほかにマイクからの録音やシステムサウンドとマイクの音声をミックスして録音することも可能だ。プルダウンのオプションの欄にはオーディオブーストやノイズキャンセリングもメニューにあるので必要に応じて使うと良いだろう。
Webカメラ録画機能
Webカメラを利用して外部映像を録画することも可能だ。筆者が使用しているPCにはASUSから発売されているROG EyeとUVCタイプのキャプチャーボードが接続されている。複数の映像キャプチャデバイスを接続している場合はEaseUS RecExperts上でどの映像入力を録画するかを選択することができる。ただし複数の映像キャプチャデバイスを同時に入力することはできないのでもし今後のアップデートでそういった機能が追加されたらさらに便利なソフトウェアになるだろう。
ゲーム録画機能
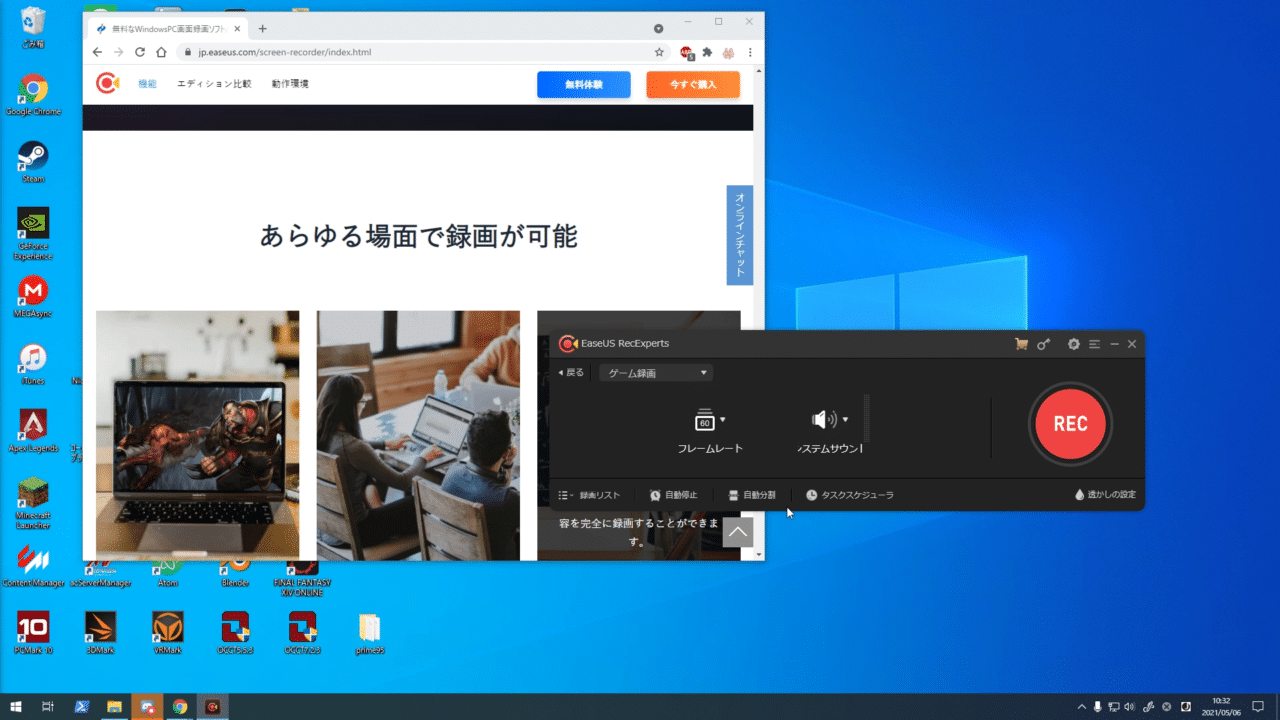
EaseUS RecExpertsの最後の機能はゲームの録画だ。こちらはゲーム画面を高画質、もしくは高効率で録画することができる。高性能なゲーミングPCであればNVIDIAのGeForce ExperienceやRadeonのRadeon Reliveを使用することでゲームの録画ができるが、一般的なノートパソコン等グラフィックスカードが搭載されていないPCでは自分のベストプレイを録画しておくにはちょうど良い機能だ。

初期の設定ではフレームレートは24fps、録画方式は可変フレームレートとなっている。この設定は一番録画データが軽量だが、動画編集ソフトで書きだすと音ズレが起こりやすい設定となっている。

録画データを編集してYouTube等にアップロードするのであればフレームレートは30fpsか60fps、録画方式は固定フレームレートに変更しておくと良いだろう。
総評
EaseUS RecExpertsはノートパソコンなどヘビーユーズを前提としていないPCでの使用に長けた画面録画ソフトウェアであると感じた。高性能なゲーミングPCであればOBS StudioやXsplitなどのヘビー級な録画ソフトを使用することもできるが、そういった高性能なPCを持っている人が全員というわけではない。Windows標準の録画機能では不便に感じているが重たい録画ソフトウェアを入れてしまったらPCの動作が重くなってしまうかもしれないと感じている人はこのEaseUS RecExpertsを使っても良いかもしれない。ただし筆者はアプリ画面録画機能に重大なバグを見つけてしまっているのでこの機能を使用することはお勧めしない。また筆者も気づいていないバグがまだ残っているかもしれないので使用する際は事前にきちんと正常動作するかを確認してから使用すると良いだろう。画面録画に拡張性を持たせるといった点では非常に目の付け所が良いソフトウェアである。今後のアップデートでさらに良いソフトウェアになると非の付け所がないソフトウェアになることだろう。