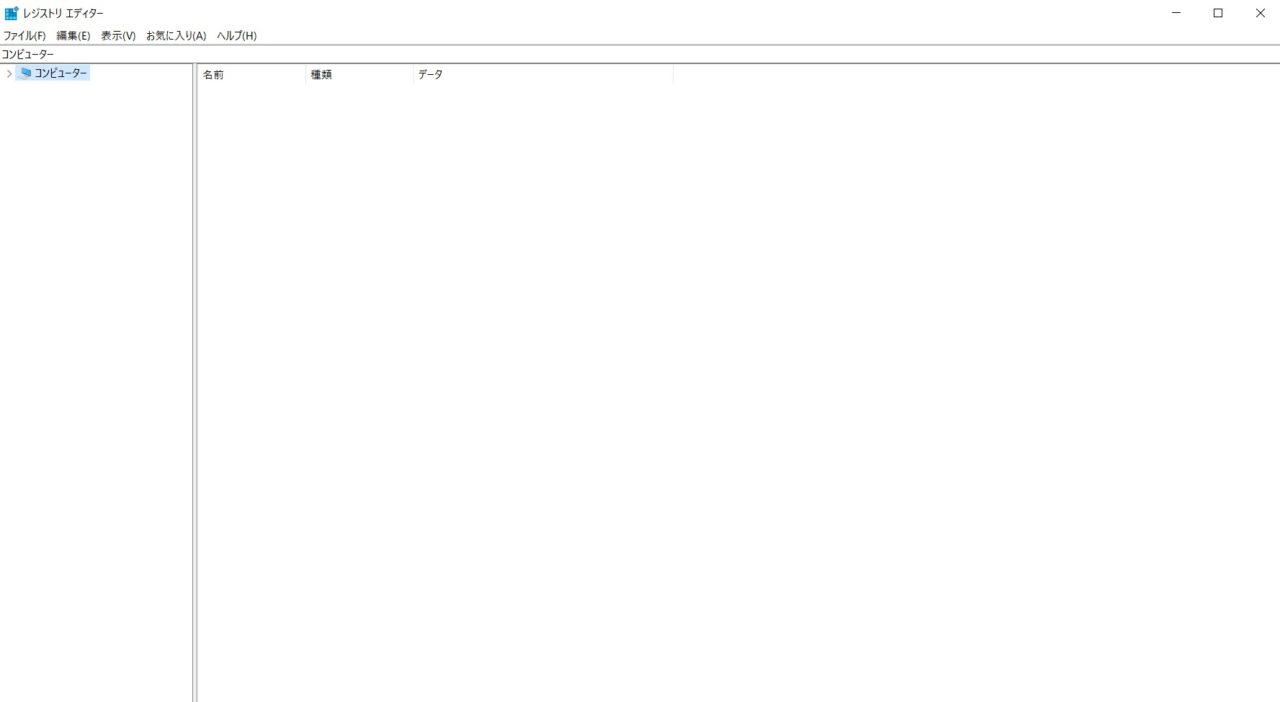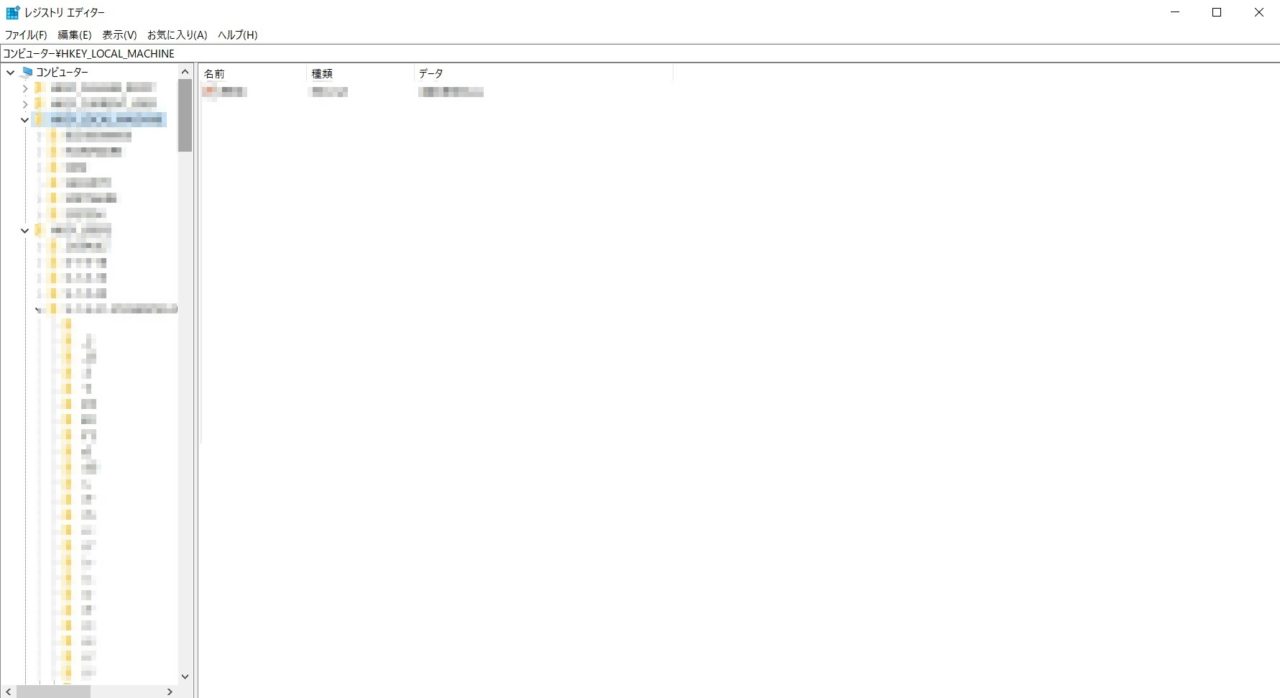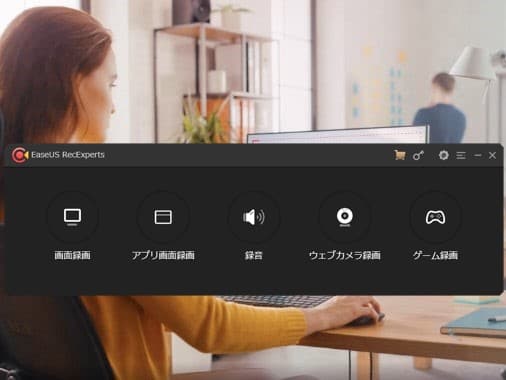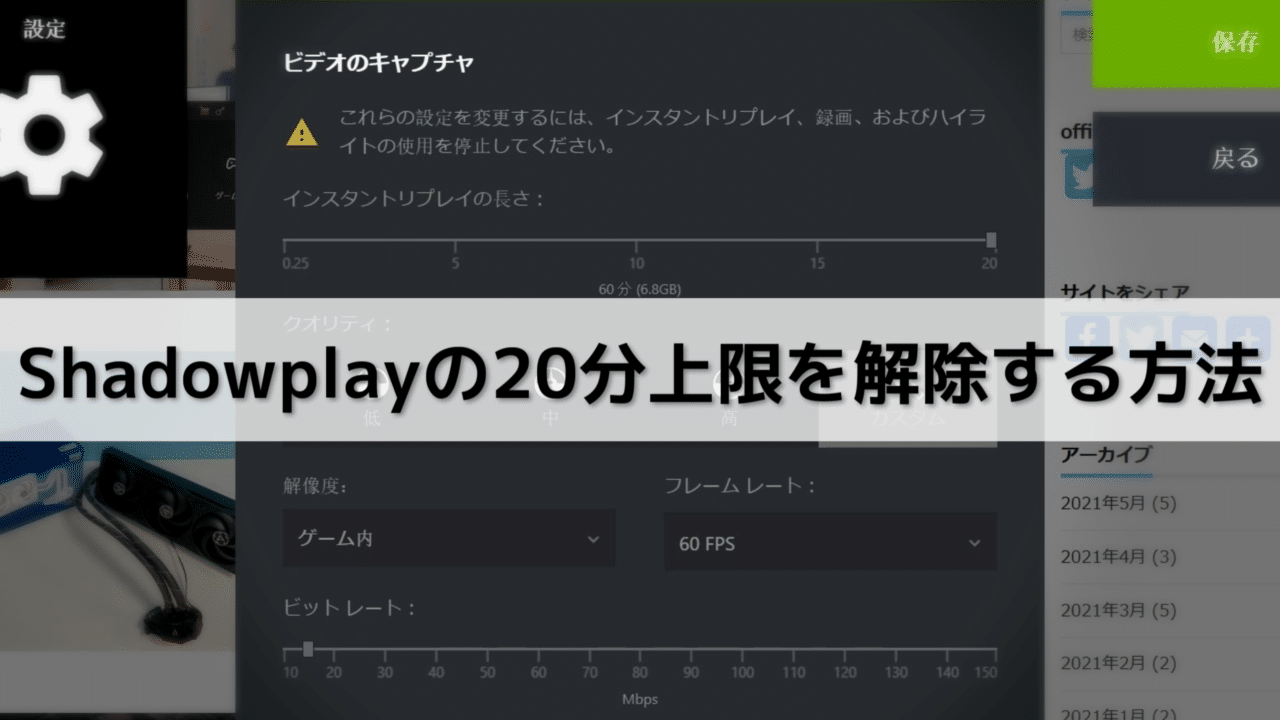
Nvidia GeForce搭載のグラフィックボード(GTXシリーズやRTXシリーズなど)を使用しているユーザーの多くがGeForce Experienceを入れているであろう。
「私GeForceユーザーだけどそんな名前のソフト初めて知った。」
という方の為に、GeForce Experience(Nvidia公式のダウンロードページ)とは主にグラフィックボードのドライバーを最新バージョンに保つために自動でダウンロードしてくれる機能やゲームの画質を、使用しているCPUやグラボに応じて最適な設定にしてくれる機能などが搭載された、GeForceユーザー専用の公式ユーティリティーソフト(無料)である。
他にも任意の時間を指定して、その指定時間を遡って録画することが出来る「インスタントリプレイ」や手動で録画と停止を行う通常の「録画」機能、YoutubeやTwitchなどの配信プラットフォームに直接配信できる「ブロードキャストライブ機能」など、おまけにするにはもったいないほどの高機能なShare機能がこのソフトに付属している。
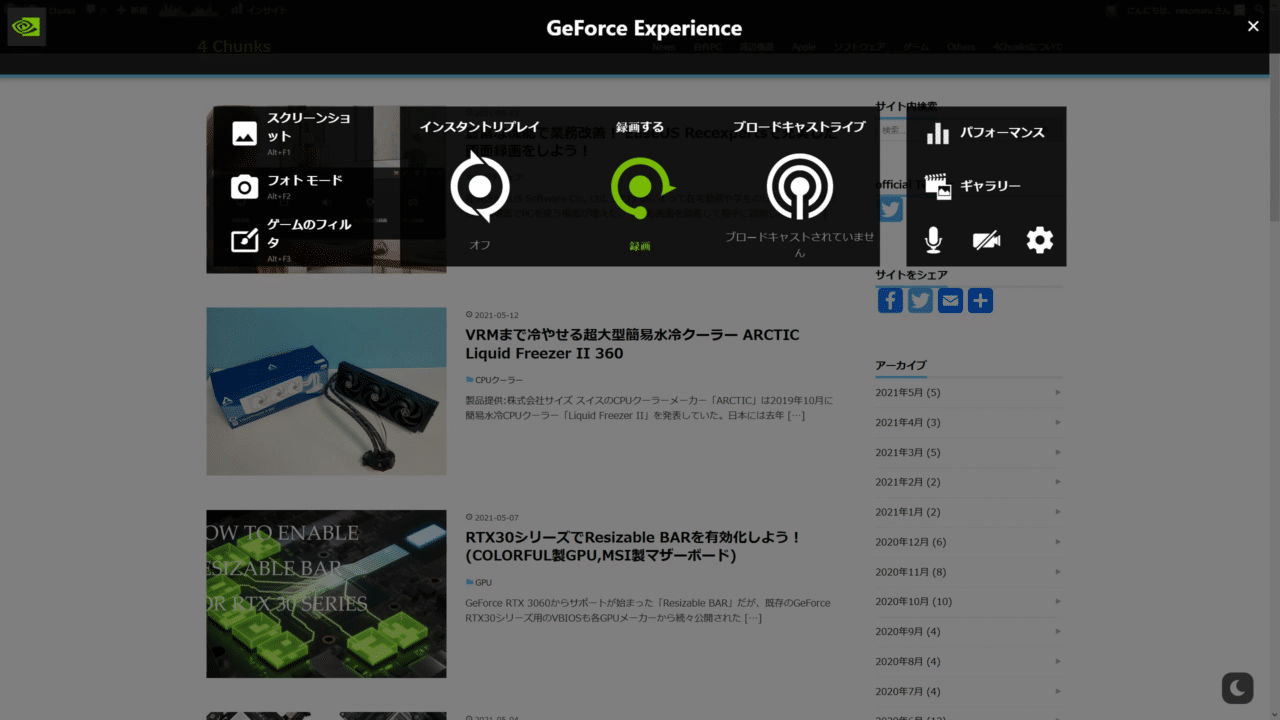
やり方
本題に戻り、この「インスタントリプレイ」機能、大変便利なのだが、通常では録画時間を20分以上に設定できない仕様となっており一部のユーザーは少々不便に感じる方もいるのではないだろうか。
筆者が普段プレイしている有名なバトロワゲームなどは、1試合長引くと最長で約22,3分ほどになってしまう為、「インスタントリプレイ」で録画すると微妙に時間が足りないという事件が発生してしまい、これはどうにかしたいと思い調べているとレジストリを弄れば録画時間を伸ばせる事を知った為共有させていただく。
なおレジストリを弄る関係上、パソコンの根幹部分を操作する訳なのでこれに関して起きた不具合や二度と起動しなくなったなどの文句は受け付けない所謂自己責任である為、PC慣れしていない初心者は特に行う際は十分に注意してほしい。
まずWindows10標準の検索BOX(インターネットブラウザではない)からレジストリエディターを開く。
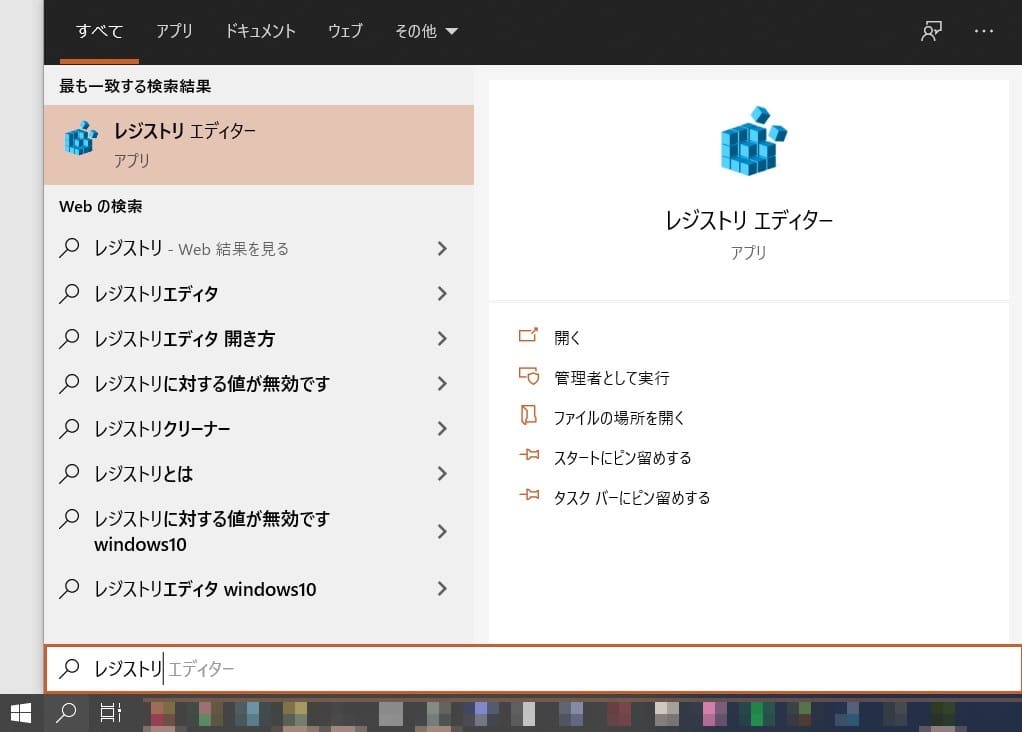
するとおそらく左上にコンピューターと書かれた根幹ファイルだけが表示されていると思う。
もし、初めて開いたはずなのに2枚目のように大量にファイルが開いてある状態であったら、ファイル左横にある下向きの「〈」をクリックして、全て「〉」に戻して1枚目のようにして頂きたい。
そうしたらコンピューターをクリックしてHKEY_CURRENT_USER\Software\NVIDIA Corporation\Global\ShadowPlay\NVSPCAPSの順にファイルを開いていってほしい。
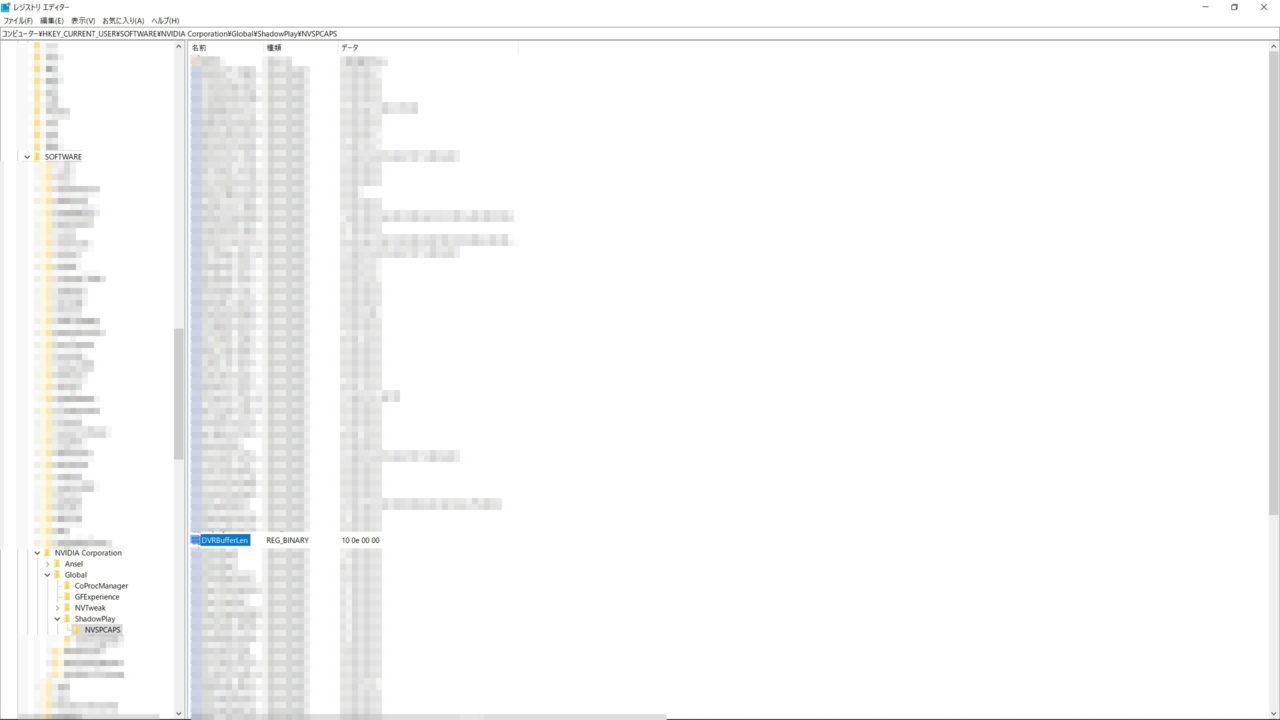
NVSPCAPSの中にあるDVRBufferLenを右クリックで「修正」あるいはダブルクリックをして編集画面を開く。
10 0E 00 00と書かれた数字の部分を編集していく(筆者の画面だと既に編集済みの為、おそらく皆さんの数値とは違うものになっているが編集するのはこの部分)
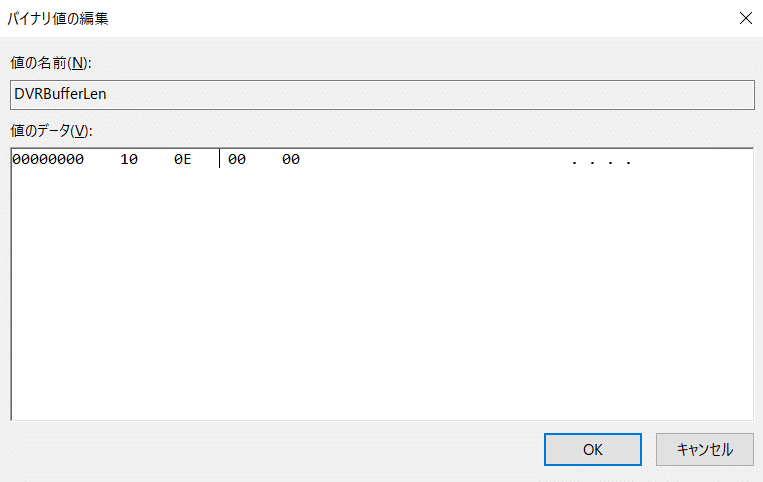
そして入力していく数値は、10進数の秒数を16進数のリトルエンディアンと呼ばれるバイト列に変換する必要がある。
「リトルエンディアン 変換」などで検索していただければ変換を自動で行ってくれるサイトが出てくるのでそれらを活用してみるのも良いだろう。
例として30分のインスタントリプレイを撮りたい場合はまず、秒に直して1800秒、それを16進数に変換して708となり、更にリトルエンディアンに変換すると0807となる。そうすると最終的に入力する値は08 07 00 00となる(後ろの00 00は忘れずに入力する必要がある)
入力したらOKを押して閉じ、後はPC本体の再起動を行うと任意の時間が設定されている。
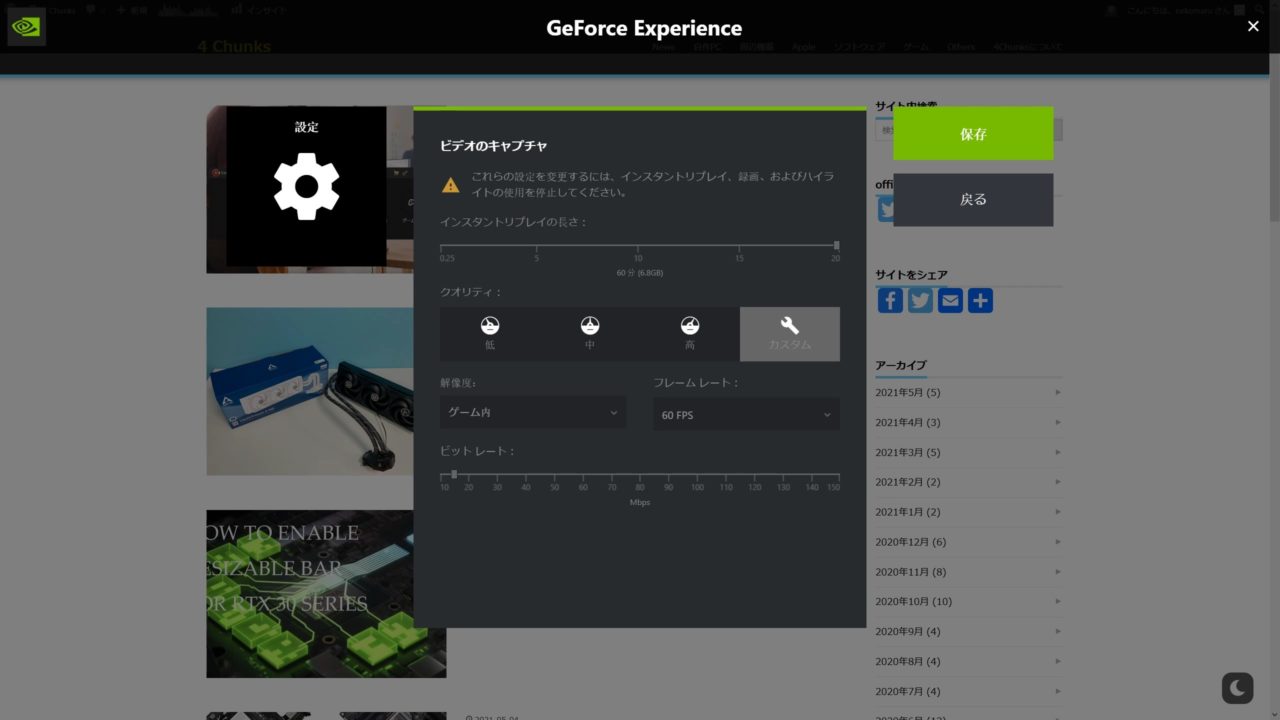
因みに本来の上限20分を超える時間であっても、それに応じた使用容量をちゃんと計算して表示してくれる為、ビットレートの設定を行いながら録画容量の調整ができる。
なお、設定した後にインスタントリプレイの長さを弄るとまた最大20分までの表示に戻ってしまい、もう一度レジストリ編集を行う必要があるので気を付けてほしい。
まとめ
機能が素晴らしいだけに20分の制限、ここが気がかりとなっていたが設定後は快適に日々のリプレイ動画を撮れるようになった。
最後に筆者の環境で確認が取れた時間の値を貼っておくが自己責任でお願いする。
20分 1200秒 b0 04 00 00
25分 1500秒 dc 05 00 00
30分 1800秒 08 07 00 00
40分 2400秒 60 09 00 00
50分 3000秒 b8 0b 00 00
60分 3600秒 10 0e 00 00