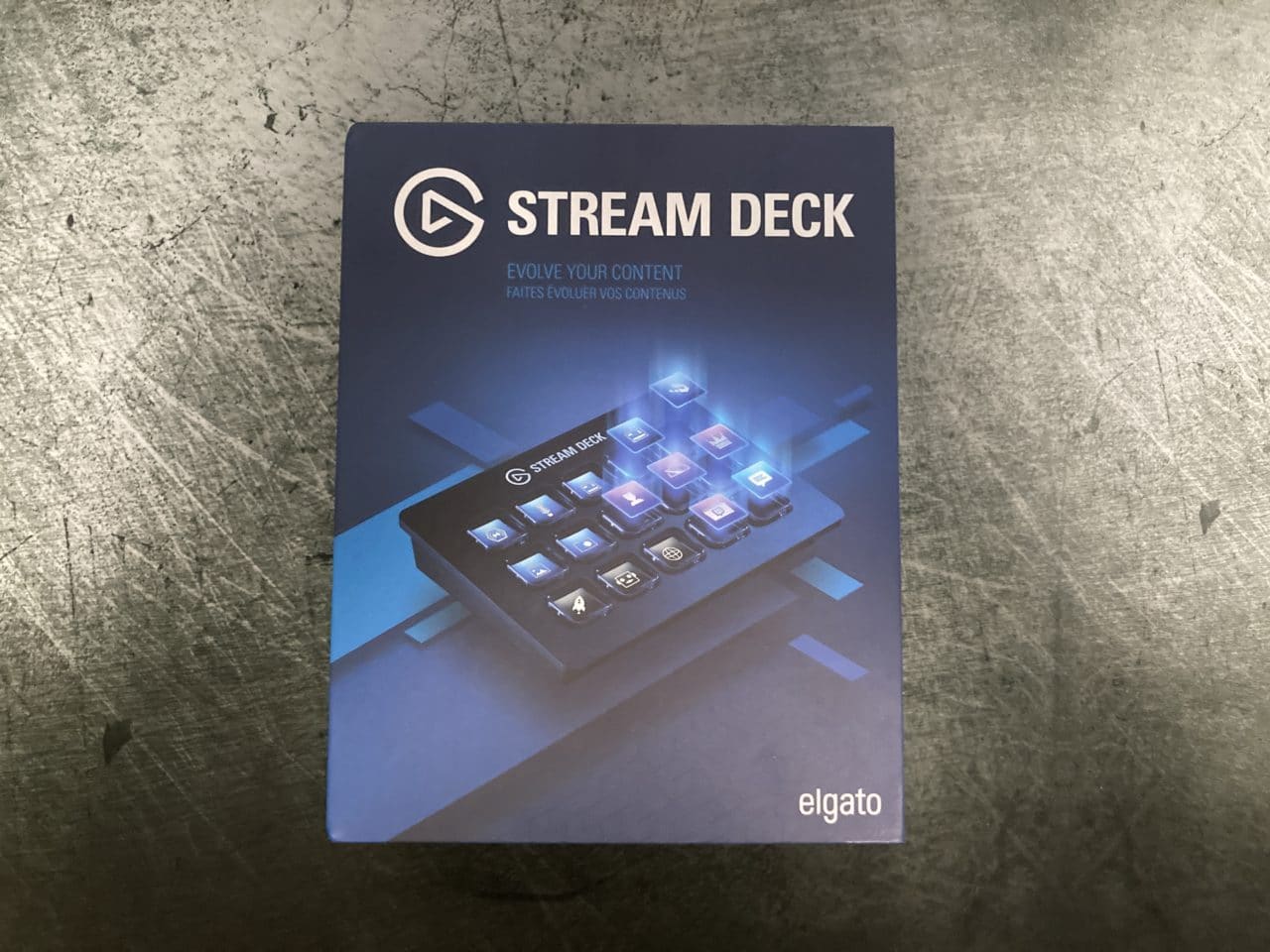ゲーミングキーボードにはマクロキーが付いており、キーを押すことであらかじめ決めた操作を自動で行ってくれるという機能が備わっているものもある。ただあまり複雑なものはできなかったりたくさん登録したいのに数が足りないという悩みも存在することは事実だろう。Elgatoから発売されているStream Deckは配信者向けに作られている製品だがそんなショートカットを多用したい人におすすめなマルチデバイスだ。
開封
今回購入したStream Deckは15ボタンのものなので四角い箱に入れられている6ボタンモデルは三角柱の形をした箱に入れられている。
背面を見るとわかる通りStream DeckはWindows10対応の他MacOSにも対応しているためMacユーザーにとっても非常に便利な製品だ。

箱を開けるとSteream Deck本体と説明書が現れる。

本体を取り出した。ボタン数は3 x 5個の15個から成っており多すぎず少なすぎずといった感じだ。

裏面にはラバーのすべり止めが四隅についている。

Stream Deckにはスタンドも付属しており角度を持たせることも可能だ。
角度は3段階で調整することができる。置く位置によって角度を合計4段階(スタンドなし含む)で調整可能なことは大きなメリットだ。

USBケーブルをPCに接続するとボタン9個を使ってElgatoのマークが映し出される。
使い方
それではPCにElgatoのページからStream Deckのドライバをインストールする。
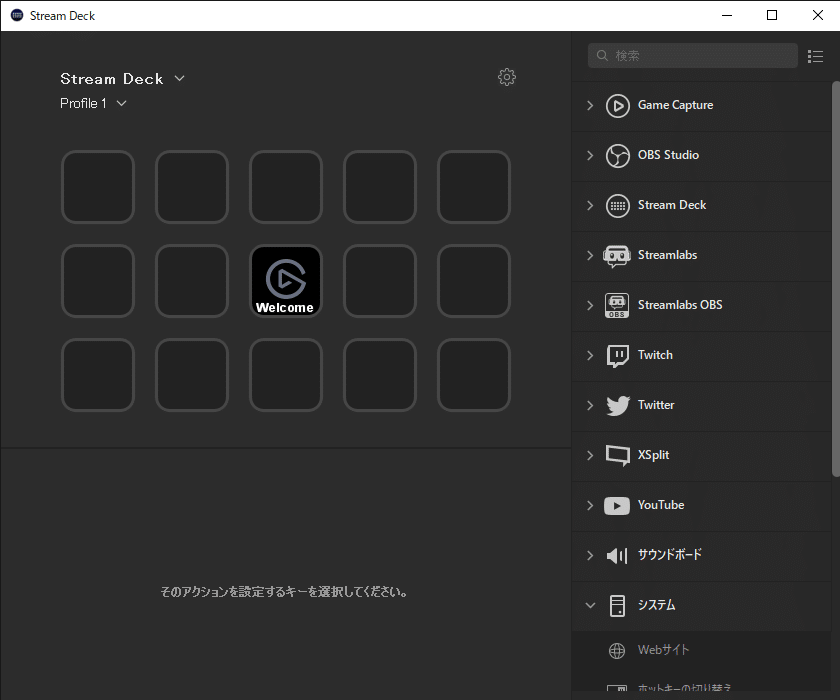
インストールが終わるとStream Deckのボタンと同じ画面が表示される。このボタンの個所に機能を割り当てることで様々な動作を行えるようになる。
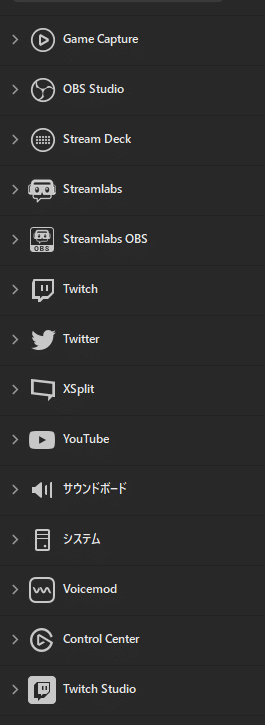
右側には実装したい機能をまとめたタブがあり配信者向けにGame Capture、OBS Studio、Streamlabs OBS、Twitch、YouTube、Twitch Studioの機能を割り当てることが可能になっている。
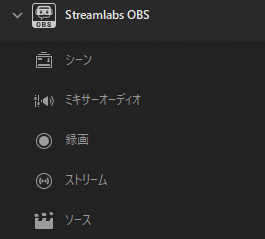
Streamlabs OBSやOBS Studioでは配信スタート、録画スタートの機能以外にもシーンの切り替えやソースの切り替えもボタン一つで可能になっている。
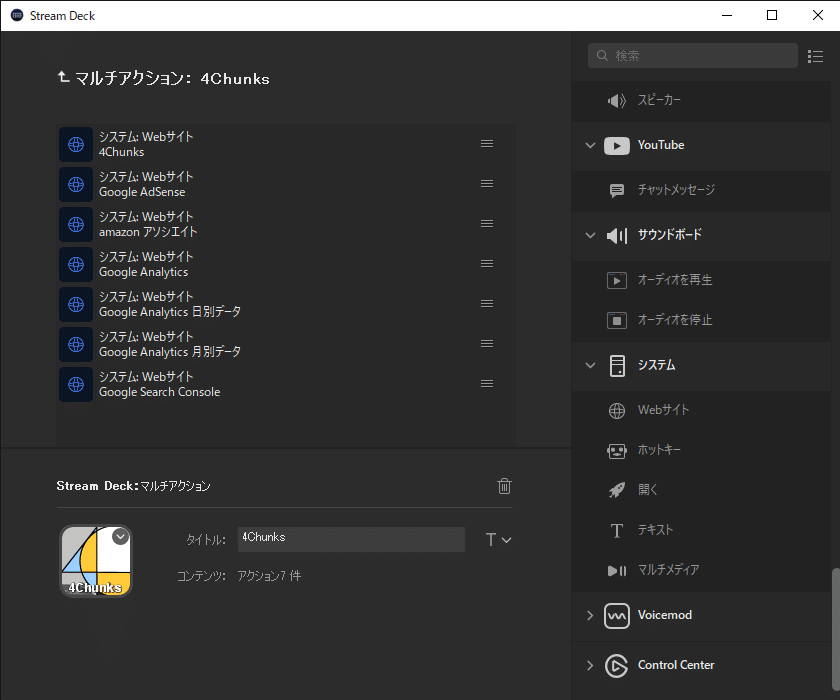
配信者向けの機能のほかにもWebサイトを登録しておくことやテキストを保存することでボタン一つで指定したテキストを入力することも可能だ。さらに知識がある人は自分でWindows Batファイルを作成してボタンに割り当てておくことでより高度な動作をさせることも可能だ。
筆者はボタンの一つに4Chunks関連のサイトをすべて開くという機能を割り当てているので一括でサイトの情報をすべて見ることができるようになっている。
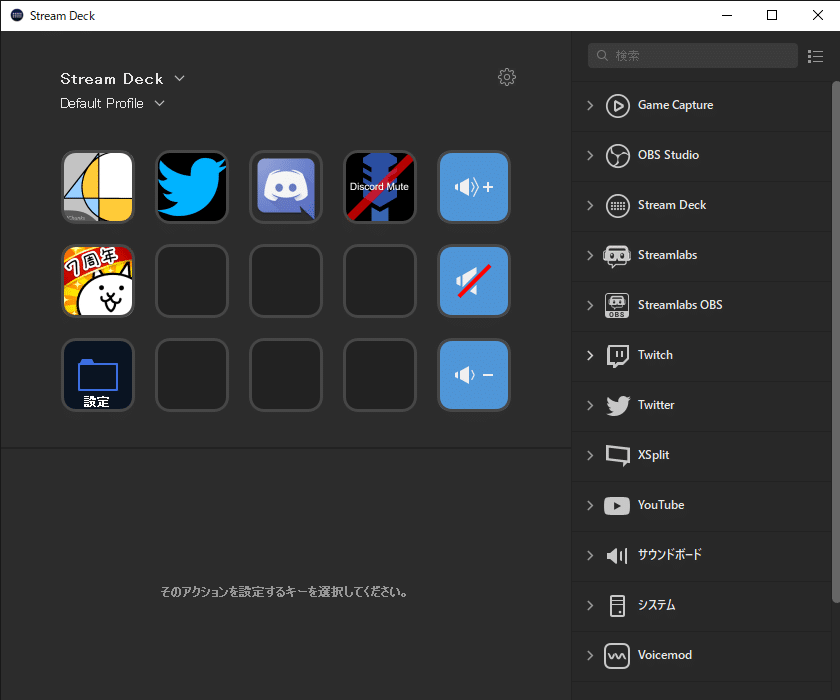
筆者が使用しているStream Deckのボタン機能はこちらだ。左上に4Chunks関連のサイトを開くためのボタン、隣はTwitterを開くボタン、Discordを開くボタン、Discordのマイクミュートボタンを割り当てている。一番右の列はキーボードでの音量調節はFnキーを伴う動作なので音量UP、ミュート、音量DOWNをStream Deckに割り当てることで操作を簡略化している。
左下の設定と書いてあるフォルダアイコンはPCに入っている各種設定ソフトの起動ショートカットが集められている。
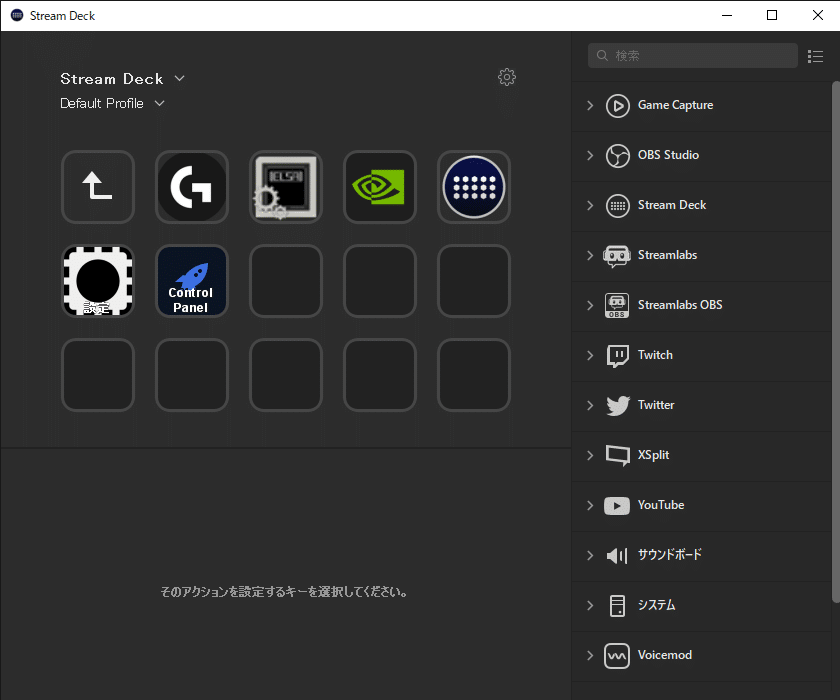
LogicoolのGHubやGPU関連、Windowsの設定・コントロールパネルを開くことができる。これらはデスクトップに置いておくと邪魔になるがスタートメニューから探すには少々手間がかかる。そこでこのStream Deckに機能を割り当てておけば探す手間も省けデスクトップのみためを損なうこともない。
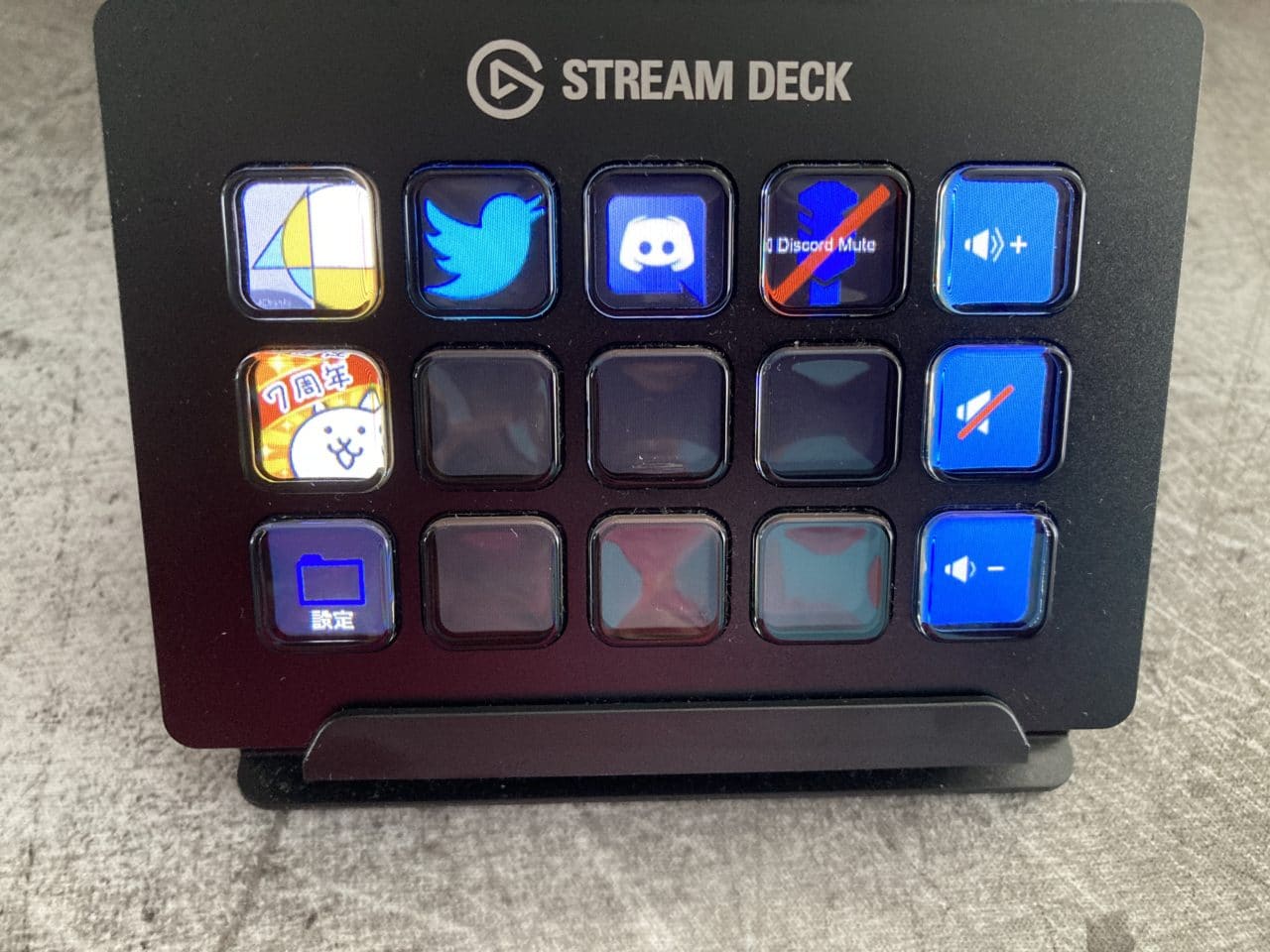
ボタン一つ一つについているLCDディスプレイは大きさに対しての解像度も決して低くなく見やすい。ボタンの押した感覚はメンブレンキーボードに非常に近い。
総評
Elgato Stream Deckは名前の通り配信をする人にとって非常に便利なデバイスだ。特にOBSやXSplitでのシーン切り替えがワンタッチで行えることやマイク・カメラのON/OFFがワンタッチで行えることは予期せぬ事故を防ぐことに大きく貢献する。また配信者以外にもアプリケーションの起動やWebサイトを開く作業を簡素化することで作業効率を上げる効果も期待できる。筆者はStream Deckのおかげで作業効率が何倍にも上がった。手元で少し込み入った動作を簡単に行いたいといった人はこのデバイスが非常に役に立つだろう。ちなみにStream Deckは今回紹介した15ボタンモデルのほかに6ボタンのStream Deck Miniや32ボタンのStream Deck XLも存在している。ボタン数やサイズで選ぶこともできるので併せて検討してみてほしい。