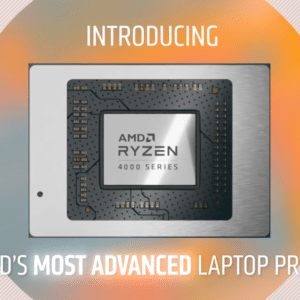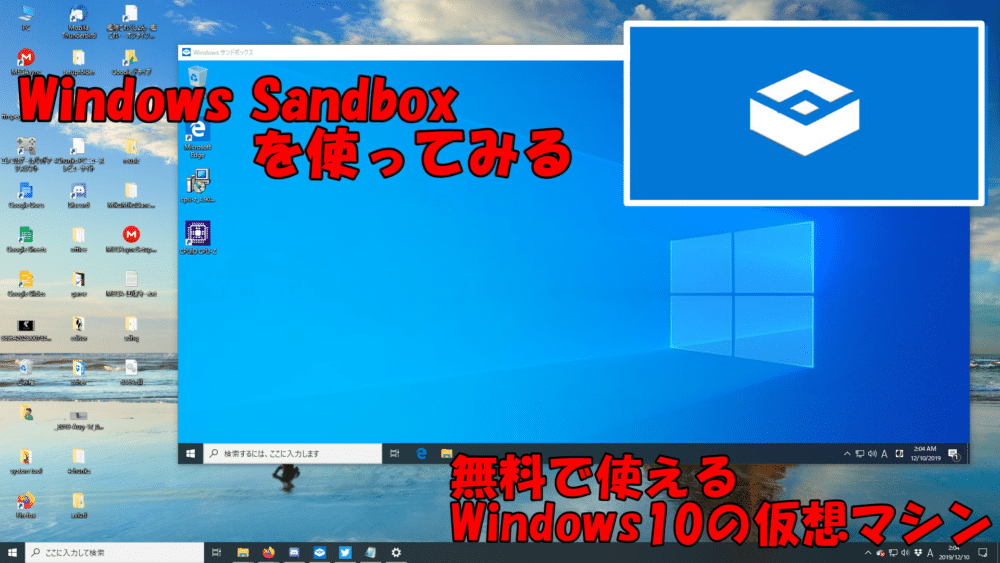
パソコンを使う上で重要なことにウイルスやワームなどといったマルウェアに気を付けることが挙げられるだろう。インターネット上では多くのファイルが存在し、中には悪意を持って作られたものも少なくない。
”しっかりとした仮想マシンを用意する時間はないけどテストしたい!”
そんな人におすすめなのが今回紹介するWindows サンドボックスだ。
この仮想マシンはなんとWindows10 pro以上に標準で搭載されている。ワンクリックで起動でき、簡単にテストなどをすることが可能だ。一つ残念なことは仮想マシンの保存ができず、一度終了すると仮想マシンが完全に削除されてしまう。つまり完全に使い捨てができる仮想マシンということである。
今回は知っていると便利なWindow サンドボックスを使ってみる。
今回は使い方をメインに紹介していく。技術仕様などは各自で調べてほしい。
Windows サンドボックスってなに?
今回使用するWindows サンドボックスはWindows 10 1903で搭載された新機能だ。ほかの仮想マシンにないメリットとして
- 起動が簡単。一度設定を済ませればワンクリックで起動することができる。
- 仮想マシンのOSが標準でWindows10。わざわざOSのイメージを用意するなどといった面倒なことがない。
- 比較的軽量である。
などといった点が挙げられる。欠点としては先述した通り毎回仮想マシンが完全削除されるので持続的なテストには向いていない。また軽量化された代償として、一部の機能が削除されているので起動しなかったソフトもあるという情報も聞く。
Windows サンドボックスの動作条件
ほかの仮想マシンと比較しても軽量なサンドボックスではあるが一応動作条件、推奨環境などがある。今回はMicrosoftのページからの情報を記述する。
- Windows 10 Pro または Enterprise かつバージョンが1903以上であること
- AMD64アーキテクチャのCPUを使っていること
- BIOSでハードウェア仮想化を支援していること (IntelではIntel-VT、AMDではAMD-Vのこと)
- 少なくとも4GBのメモリーを搭載していること (8GB以上推奨)
- ディスクに1GB以上の空きがあること (SSDを推奨)
- 少なくとも2コア以上のCPUであること (ハイパースレッディングテクノロジーで4コア以上推奨)
私は古いノートパソコン(Lenovo T420s corei5 2520m RAM 4GB)でテストをしたが問題なく動作した。ただメモリはそこそこ使用するので8GB以上用意するのが望ましいと感じた。
Windows サンドボックスの初期セットアップの方法
WindowsサンドボックスはWindows 10 Pro または Enterprise 、バージョン1903以上で使用可能だ。BIOSでハードウェア仮想化を設定する必要があるがマザーボードメーカーによって設定方法が異なるので今回は割愛する。
ここからはWindows10の設定を解説していく。
まずはコントロールパネルを開く。個人的には検索ボックスから開くのが簡単だと思う。ほかの方法は各自で調べてほしい。
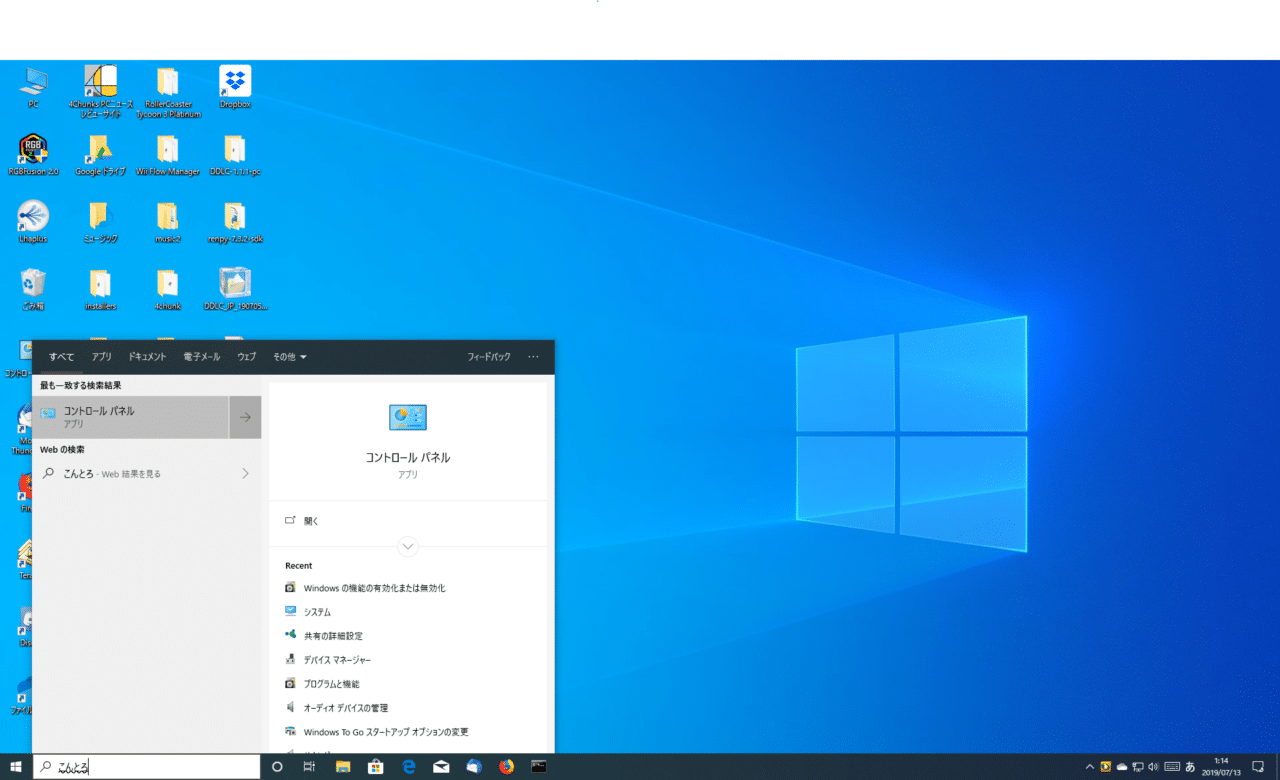
続いて、表示をカテゴリに切り替え、プログラムを開く。
その中にWindowsの機能の有効化または無効化を開く。なおここからは管理者権限が必要になる。
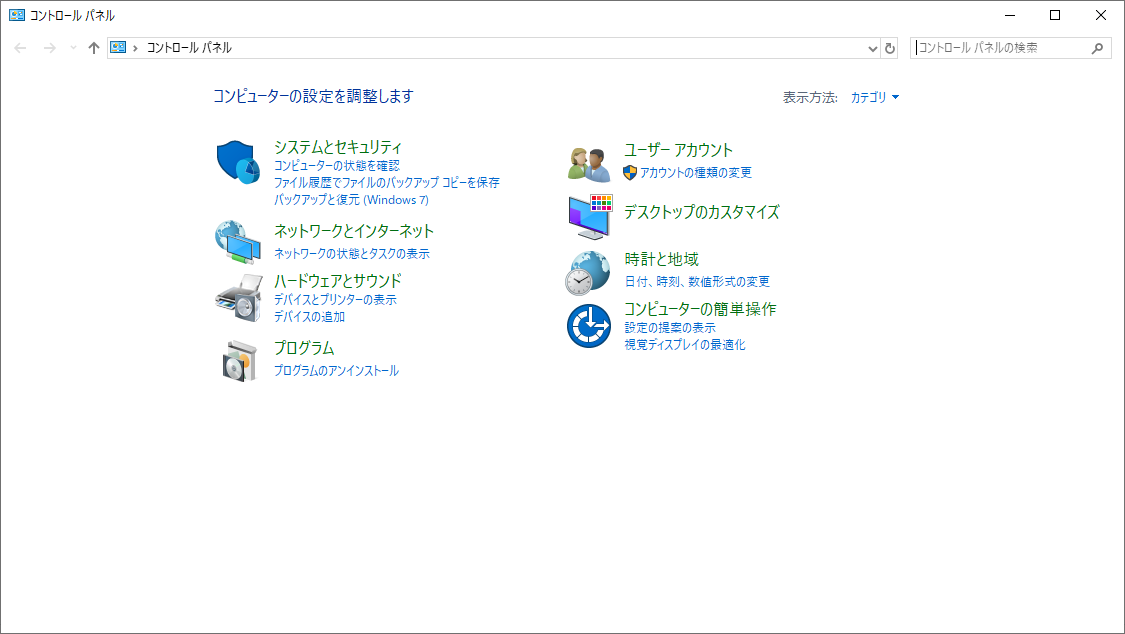
左下のプログラムを開く 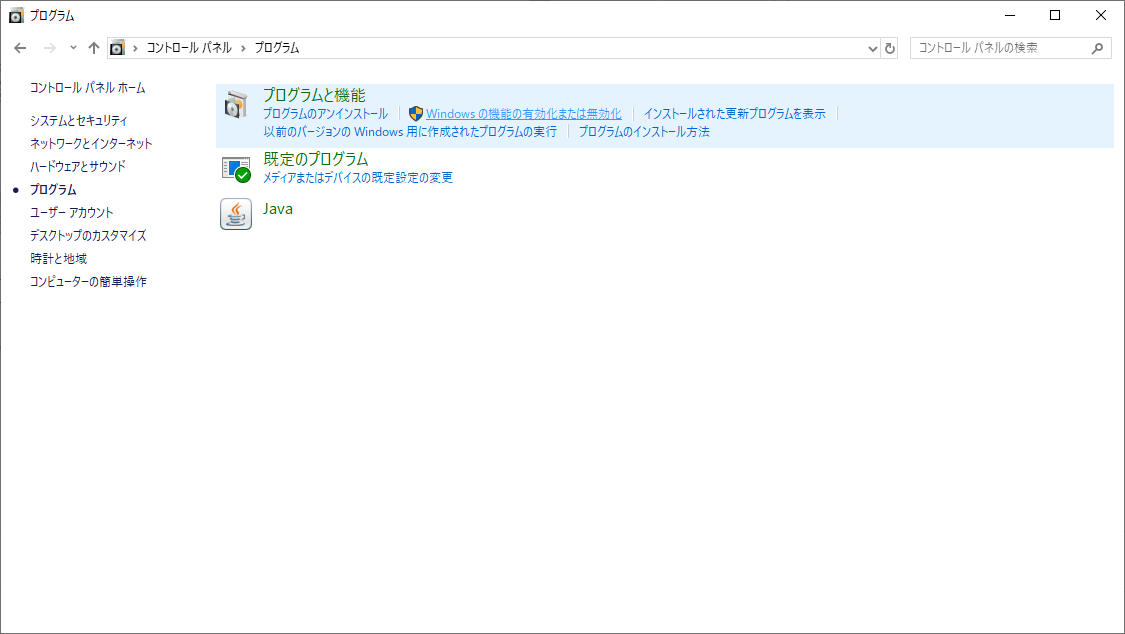
プログラムと機能の中にWindowsの機能の有効化または無効化を開く
開くといろいろな機能が並んでいる。その中にWindowsサンドボックスという項目があるのでチェック(レ点)をつける。OKを押すとWindowsの機能という別ウィンドウが立ち上がり、「必要なファイルを検索しています」と表示される。これが終わったら再起動をする。
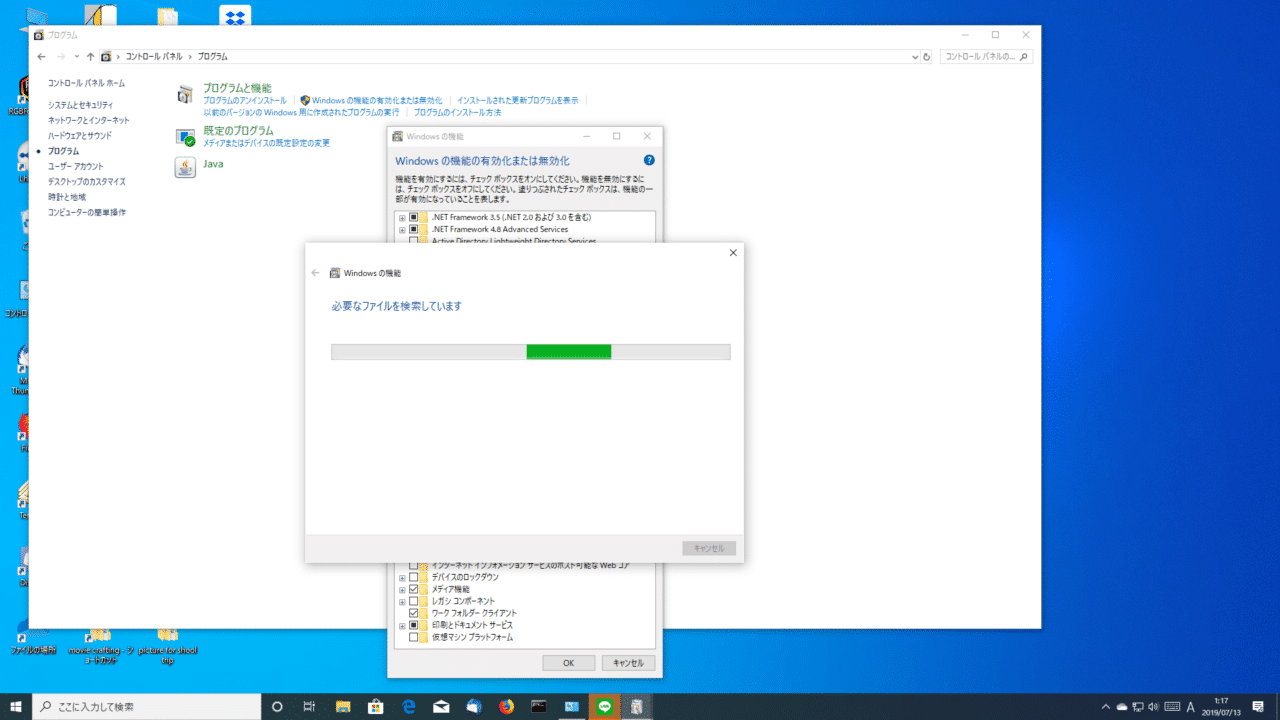
再起動後プログラム一覧を確認すると青いアイコンでWindowsサンドボックスという項目が増えているのが確認できる。
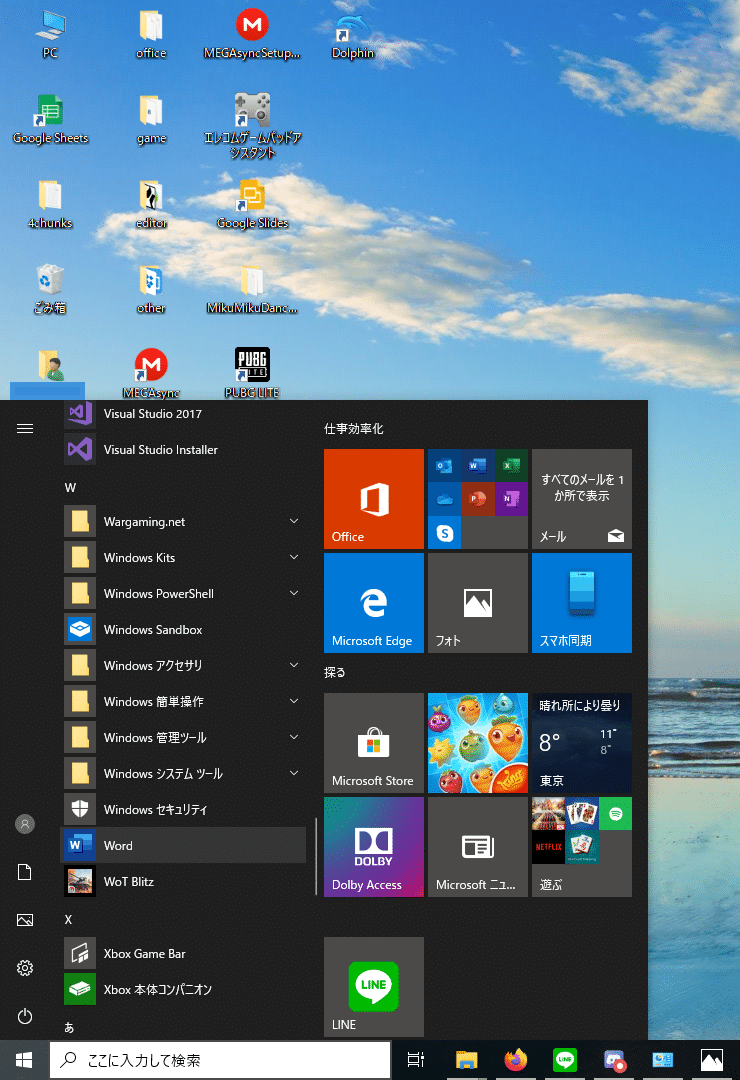
初回の起動は時間がかかるが、二回目以降はスムーズに起動できる。
起動ができると仮想のデスクトップが表示される。これで起動が完了だ。

終了時はサンドボックスのウィンドウを閉じればよい。ただし終了すると環境は完全に消去されるので要注意だ。ちなみに仮想OS内から切断するとサンドボックスがエラーを起こす。


まとめ
Windowsサンドボックスは気軽に使える仮想マシンとしては最適だろう。わざわざイメージファイルを用意して仮想マシンをセットアップするといった手間がなくなるのでちょっとしたテストにはもってこいだ。ちなみに仮想GPU、ネットワーク、共由ファイル、スタートアップスクリプトの設定は別でしないといけないが、今回は割愛する。詳しい情報はMicrosoftのページ(英語)にあるのでそちらで確認してほしい。ここからは私が試してみたことをまとめていく。
いろいろ試してみる
今回検証に使用したPCは以下のようなスペックを使用している。
[table “21” not found /]まずはCPU-Zをインストール、開いてみた。
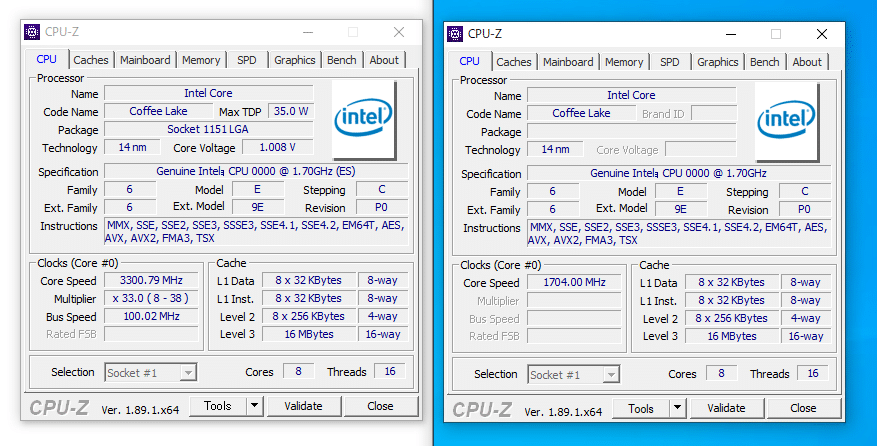
基本的には表示は同じようだ。だがTDPやCPU電圧など、一部は表示されないものがあった。
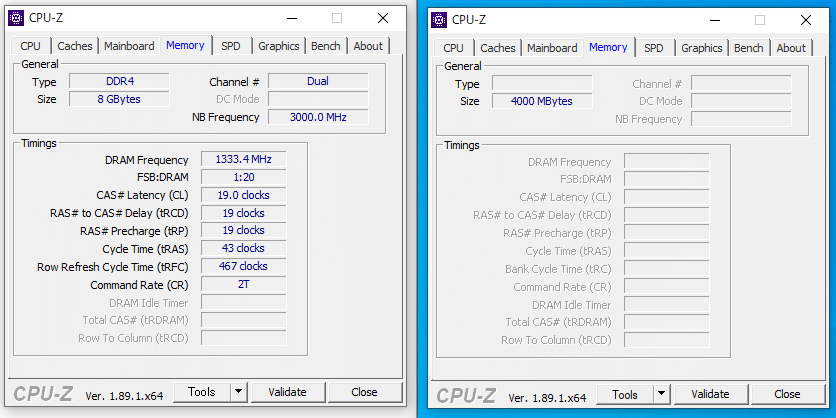
メモリのタブでも種類やクロック数などは表示されなかった。

CPU-Zでベンチマークをとってみた。シングルスレッド、マルチスレッドともにほぼ同じような結果となった。このWindowsサンドボックスは軽量なのでロスが少ないのだろう。
続いてWindowsの様子を見てみる。手始めにシステムを開いてみた。
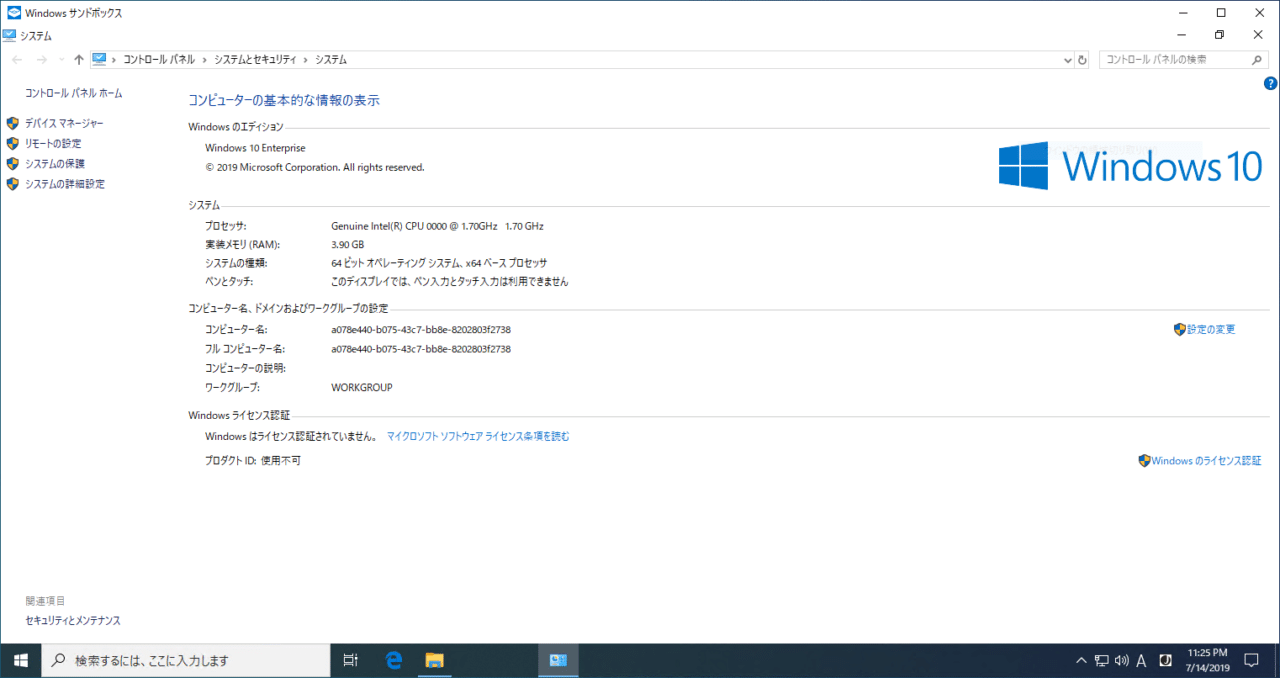

Windowsのエディションは Enterpriseとなっていた。ただし、ライセンス認証はされていない様子。
CPUは正しく表示されていたが、メモリは搭載量が16GBなのに対して、サンドボックスでは3.90GBと認識されていた。
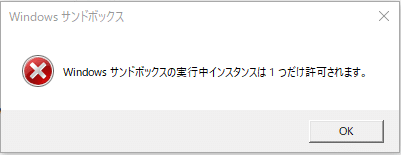

まとめ
今回は簡易的なテストしかしなかったが、設定をすれば仮想GPUやネットワーク、共由ファイルも使用できるので様々な使い方ができるだろう。ウイルスやランサムウェアなどがありふれた今日、自分のPCは自分で守っていくためにもぜひとも有効活用してほしい。